Xfinity is one of the distinguished email service carriers in terms of top-notch privacy. We have curated the following manner to the “Xfinity Email Settings” on iPhone, Android & Outlook. Remember, the precise steps that we’re going to say can also range through the model. You can discover minor adjustments in the placing technique. Let’s get commenced.
Xfinity Email Settings For Android
The customers who are seeking out the stairs to installation Xfinity.Net electronic mail on android can without a doubt execute the steps referred to below and get it accomplished in a few minutes.
- STEP-1: Go to the email application and tap on the Settings alternative.
- STEP-2: Click on Add new electronic mail account alternative.
- STEP-three: Choose the proper server.
- STEP-four: Now, enter your complete Xfinity email deal with and password. Then, select ‘Manual Setup’.
- STEP-five: Enter the subsequent statistics on the next display.
- STEP-6: Choose Next.
- STEP-7: In the following screen, enter your alternatives and provide the account a non-public call. Voila! Your Xfinity email account has been set up.
The above-stated steps are recognized to be effective for Xfinity email settings for android but in case you have been now not able to resolve the difficulty then you could chat with us.
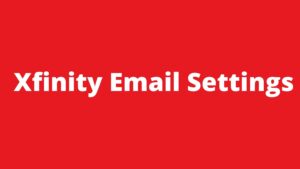
Xfinity Email Settings For iPhone
iPhone users also can be set up Xfinity email on iPhone but if you aren’t aware of the procedure then you may clearly comply with the steps mentioned underneath:
- STEP-1: Head instantly to the Settings app on your iPhone.
- STEP-2: Scroll down and click on Mail, Contacts, and Calendars.
- STEP-3: Tap on Add account choice and choose Other.
- STEP-4: Click on Add Mail Account and enter the following details:
- Name: Your call.
- Email: Your Xfinity e-mail-cope with.
- Password: Your Xfinity e-mail password.
- Description: Enter ‘Xfinity’
- STEP-5: Next, choose POP3 below Incoming Mail Server and below Outgoing Mail Server enter the following facts Correct.
- STEP-6: Click on Save and pick out your e-mail address within the subsequent display screen.
- STEP-7: Under Outgoing Mail Server choose SMTP.
- STEP-8: Select SMTP.Xfinity.Internet below Mail Server and make sure the subsequent statistics is displayed:
- SSL: SSL
- Server port: 587
- STEP-9: Go returned to the preceding screen and choose the Advanced option and ensure the subsequent statistics is accurate.
- SSL: SSL
- Server port: mail.Xfinity.Internet
- STEP-10: Go back to the preceding display screen and restart your iPhone to finish the setup.
Hope so the answer cited above turned into useful to know the Xfinity electronic mail settings for iPhone in reality.
Xfinity Email Settings For Outlook
If you are searching out the steps to set up “Xfinity Email Settings For Outlook” then you can take reference from the solution referred to below:
STEP-1: Open Outlook 2013 0r 2016 model.
STEP-2: Click on the File menu.
STEP-3: Tap at the Account Settings alternative after which click New.
STEP-four: Select the E-mail Account radio button after which click on the Next option.
STEP-five: Select Manual setup or extra server sorts after which, click Next.
STEP-6: Select POP or IMAP and click on Next.
STEP-7: In your name area, enter your call and your e-mail address inside the provided e-mail address subject.
STEP-eight: In the Account Type discipline, pick IMAP.
STEP- 9: Enter the subsequent info.
STEP-10: Now, click on at the More Settings option.
STEP-eleven: Click at the Outgoing Server tab.
STEP-12: Tick the take a look at-box for My outgoing server (SMTP) requires authentication.
STEP-thirteen: Confirm the radio button for Use the same settings as my incoming mail server. Now, click at the Advanced tab.
STEP-14: Enter the info.
STEP-15: Click OK and NEXT. Outlook will carry out a test of the account setting.
STEP-sixteen: Tap at the Close choice, when you’re finished.
STEP-17: You’re executed re-configuring your Outlook to ship and acquire Xfinity email.
On some off threat if the answer stated above proved to no longer be beneficial to you for the Xfinity.Net electronic mail settings for outlook then you may chat with us.
Xfinity.Net Email Server Settings
Xfinity email settings contain two system IMAP and SMTP settings, which helps you for extracting details of incoming and outgoing server.
- Xfinity IMAP Settings (Incoming Server Settings )
- Use Below Xfinity IMAP settings to complete the incoming server settings.
- Xfinity SMTP Settings (Outgoing Server Settings)
- Use Below Xfinity SMTP settings to complete the outgoing server settings.
We desire that the aforementioned solutions for Xfinity Email Settings had been beneficial for you as they’re tried and tested however if by using any chance you were no longer capable of resolving the issue then you can honestly searching for some expert assistance from the experts of ErrorsDoc through Live Chat.

