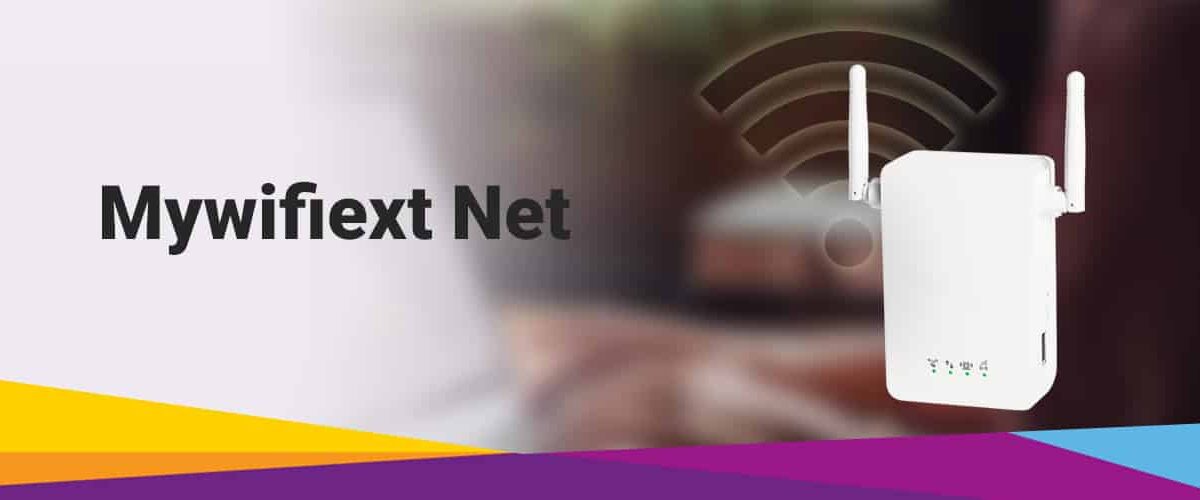The Netgear Nighthawk Tri-band WiFi Extender series allows you to wander around your home without worrying about signal quality. When you have it set up in your home and it is always flawlessly connected to the high-speed network, you will notice it right away. Nighthawk WiFi extender is the greatest option for you in today’s competitive world. It gives you access to high-speed internet and complete network coverage throughout your home. Let us also show you how to use the mywifiext.net login page or the 192.168.1.250 IP address to set up and administer your new Netgear Extender. You can manage your Extender settings by logging in to http://www.mywifiext.net.
Part 1: Setting up a Netgear WiFi Extender using mywifiext on a local network
- First, secure the extender’s stand or rubber feet in place.
- Connect the antennae before turning on the Extender.
- The extender must be placed within the Wi-Fi router’s range.
- Turn on the power switch by plugging the extension into it.
- The white Netgear LED lights will begin to blink.
- The Netgear Installation Assistant page will open from here.
Part 2 – WPS Connection for WiFi and Extenders
- Make sure the Extender is turned on.
- Locate and press the WPS button on the extension.
- For two minutes, the Device to Extender LED and Link Rate LED will glow green.
- Press the WPS button on your WiFi router after two minutes.
- You’ll need to add a WiFi band to your setup.
Part 3: Setting up Mywifiext.net or Mywifiext locally
To connect the extender to your WiFi router, follow the Netgear Installation Assistant steps below:
- Connect the device to the NETGEAR EXT extender network.
- The LED light will turn solid green after being connected to the extension.
- Now open a web browser of your selection.
- If this is your first time connecting to the extension, you must first create an account.
- Go to the mywifiext.net login page if it hasn’t been created yet.
- Click the NEXT button after filling out the essential fields.
- The Netgear extender button must be pressed.
A USB connection is used to connect the WiFi Router and the extender. To log in to the extender and set up its wireless connection to your existing WiFi network, you’ll need a USB and a web browser for this connection type.
Part 4: Pick a WiFi Network
- Make sure your WiFi network not hidden. In that scenario, you’ll have to manually configure it.
- Select Manually input my wifi SSID from the drop-down menu and type the name of your WiFi network.
- It will ask you to give your extended networks a name once you’ve done so click the NEXT button.
- The names and passwords of your WiFi networks will change to the ones you just entered.
- To make this adjustment, disconnect the extender from the PC and WiFi network.
- To finish the mywifiext local process, click the Continue button.
- After that, click Next, and you’ll prompt to log in and register your product
- To register your product, go to www.mywifiext.com or enter the IP address 192.168.1.250.
Mywifiext.net (Part 5) log in
After successfully connecting the extender to the right network the following step is to log into the extender.
- On a computer or other device connected to the WiFi network, open a WiFi network manager.
- Find and join the extended WiFi network.
- The Device to Extender LED lights will turn solid green after the connection established.
- In the browser’s URL/address field, type the default web address. It will take you to a login page.
- Click the login button after entering your email address and password. It’ll take you to the Status page.