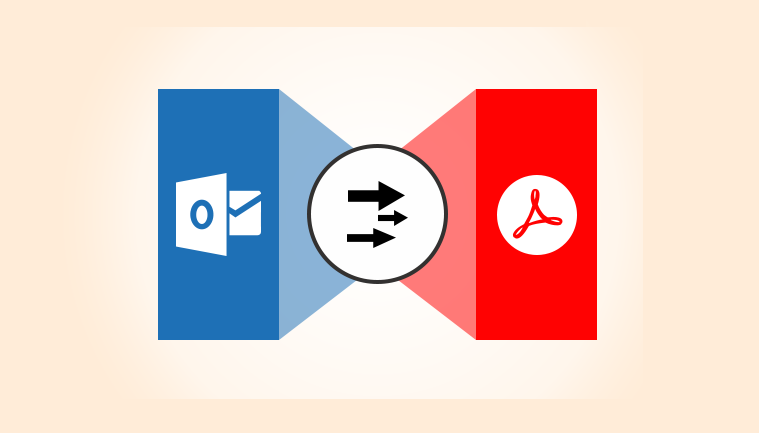Are you using Outlook and having how do I print multiple Outlook messages to PDF issues? Then trust on this blog that will help to solve Outlook messages to PDF migration problem within few minutes. It will describe two manual methods and an automated solution to print Outlook MSG files to PDF. Therefore, stay on this blog till the end and get an effective solution to print multiple Outlook messages to PDF.
Method 1 – How to Print Outlook emails to PDF Directly
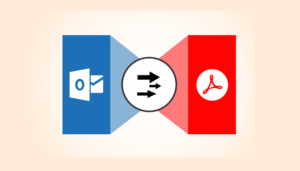
Outlook understands all requirements of PDF files so it has an option to save Outlook email in PDF file format. If you want to know how to print Outlook email to PDF directly then follow the given steps –
- Open MS Outlook on your desktop screen.
- Select any mail which wants to save in PDF.
- Then go to the file menu and select the print option.
- Choose Microsoft Print to PDF option.
- If you want to save Outlook emails to PDF with attachments, then go to print-options from Microsoft Print to PDF function and click on save outlook emails and attachments to PDF option and click on the OK button. (but for that your printer should be saved as default printer otherwise it will not save your emails to PDF with attachments.)
Method 2. How to Save Outlook MSG files to PDF Manually
If you have lots of Outlook emails in MSG file format. Users can save selective emails of Outlook in MSG file format by drag & drop method. So you also have MSG files and want to save in PDF then follow the given steps –
- Collect all MSG files at a location.
- Select anyone which you wants to save in PDF and open it with MS Outlook.
- Now go to the File menu option and save it as an option.
- Save as the open MSG mail in HTML format at your desired place.
- Then open the saved HTML file in MS Word and go to its File menu
- Choose the Export and Create PDF/XPS documents option.
- Click on Create PDF/XPS option.
- Browse the saving location and save the file in PDF format.
Note – Repeat both methods to print multiple Outlook emails in PDF file format. But the method is not perfect for everyone & every situation. So users should know all facts of these methods. Such as – these are only for few emails and are not successful in every time because sometimes, it fails and doesn’t provide an exact result. The second method cannot save emails in PDF with attachments and the first method can only save emails to PDF with attachments if your printer is saved as default printer otherwise it will not save attachments during the process. Outlook installation is required for both methods.
Method 3. How Do I print multiple Outlook messages to PDF with automated Solution
If you have lots of MSG emails and want to save them in PDF quickly. Also don’t want to take any risk of losing database or time then you can go with PCVARE MSG to PDF Converter that has all beneficial functions to completely save all MSG files to PDF at once. It provides batch migration for quick processing. It provides a ‘convert attachments as PDF’ option that can save MSG emails & their attachments in PDF file format without any issue. It maintains all mail properties including attachments. It is simple to use and anyone can easily handle it.
Still, have a query or doubt regarding the MSG to PDF migration then you can go with MSG migration to PDF free demo edition that can simply export 25 MSG emails to PDF Adobe documents at free of cost. It helps to understand complete working efficiency and process.