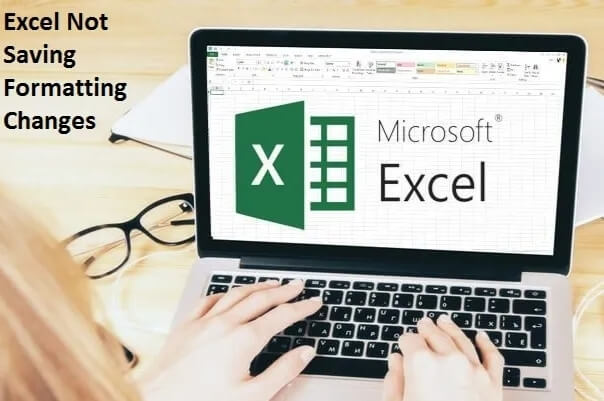In Excel there are numerous formatting options available to customize the look and feel of your workbook. These formatting make your content easier to understand.
These formatting include number format, cell format, file format, hyperlink format, charts, colors, fonts, borders, shading and various other elements.
Sometimes even after saving the formatting changes when the next time you open the workbook all its formatting goes off.
If you are also the one who is dealing with this Excel not saving formatting changes issue then keep reading this post to know how to fix this issue.
What Are The Common Causes And Solutions To Fix Formatting Issue?
Method 1# Format Number
If number format is changed to date, text or any other format in your Excel then you can fix this issue by using Error Checking feature.
Follow below steps to recover lost formatting in Excel:
- First press on cell where the number format is changed.
- Click on Home tab in Excel.
- Now go to Number section, click on the arrow sign facing downwards just next to Number.
- In Format Cells, select Number under Category list and choose the number format as per your choice.
Method 2# Format Date
Sometimes date converts into number, text or any other format in Excel. You can easily recover date formatting in Excel by following below steps:
- First press on cell where the number format is changed.
- Click on Home tab in Excel.
- Now go to Number section, click on the arrow sign facing downwards just next to Number.
- In Format Cells, select Date under Category list and choose the date format as per your choice.
Method 3# Shift Excel Worksheet
To fix Excel not saving formatting changes, try this method by shifting Excel worksheet to new one.
- To add filler worksheet in workbook, press Shift + F11 in Excel.
- Now excluding filler worksheet, group all the Excel worksheets.
- Select first Excel datasheet and press Shift from your keyboard.
- Then select ending datasheet in your Excel.
- Right-click on the grouped Excel worksheets.
- Click on Move or Copy option.
- Select (New Book) from To Book list.
- Click on OK button.
These above steps will shift your original Excel worksheet to new one. After shifting of worksheet check that formatting issue in Excel is fixed or not.
Method 4# Formatting In Size, Font Type ,Color And Conditional Formatting
Excel file lose formatting after closing issue mainly occurs when the user access files on another system instead of accessing it on the system where the file is saved after formatting it.
To fix this issue make sure that you have saved your file in Excel 2007 or Excel 2010 format (Native format).
If your Excel file is saved in older Excel that is 97-2003 formats then it is possible that older format may not support formatting.
You may also read: recover unsaved Excel file.
Method 5# Save Excel Files Format
In Excel, workbooks should be saved in .xlsx file format. The Excel file saved in another format such as text file, XPS file or PDF file may has a chance to lose formatting or its data.
In case if you have saved your Excel file in another format then you can set the default file format or change the file format manually.
Follow below steps to set default file format in Excel:
- Click on File menu in Excel.
- Click on Options from menu.
- In Excel Options dialogue box, select Save option.
- Under Save workbooks choose Excel Workbook from the list of Save files in this format: box.
These above steps will automatically save your Excel file in correct file format.
Now here are the steps to change the Excel file format:
- First open workbook file in which formatting changes not being saved.
- Click on File menu in Excel.
- Click on Save As from menu.
- Under Save As, select the location where you want to save your workbook file.
- In Save As dialogue box, choose the path of the selected location to save workbook.
- If you want to change the file name then enter new name in File name: box or keep the suggested name.
- Select the file format for your file from Save as type: list box.
So, by applying these above steps you can change your Excel file name or file format manually. In this way you can easily prevent Excel data formatting loss.
Conclusion
So this is all about how to resolve Excel not saving formatting changes problem. Try the above mentioned solutions step by step to fix this issue.
I hope this post will be helpful to you.
Thank you for reading.