PDF format is one of the most widely used output formats for saving documents. The reason for this being because it prevents third parties from intruding on your privacy, and anyone who dares to can be tracked down. Saving you written documents is great, but what if the need to make adjustments or changes to the document arises, how would you do that?
Don’t know right?
Then keep reading:
How to Save a PDF as Word Document
In response to the question above, there is only one way you could make adjustments to the PDF file, which is saving the file as a Word document. When you convert or save your PDF file to/as a Word document, you are allowed the opportunity to make changes to the file.
You will enjoy this privilege if you’ve got the PDF to word converter at your disposal. While the tool will help you convert PDF files including the scanned or image-based ones into editable Word documents, it’s imperative you need to have prior knowledge of how the tool works. Here in this article, we will be discussing how the tool can is used to save PDF files in Word. There are two methods introduced, from which you can choose.
Method 1: How to Save PDF as Word Document
For this method, take the steps below, but before then, do download and install the PDFelement program on your system.

Step 1: Import the PDF File
Launch the PDFelement program to import the PDF file that needs to be saved. On the program Home screen, click on the ‘Create PDF’ option found on the right-hand side of the application window. A new tab with the list of files on your system will appear. Select the one that you want to save as Word and then click on ‘Add File’ to import the file on the program.
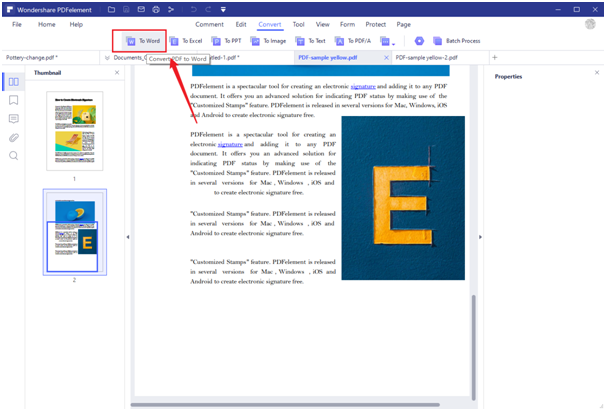
Step 2: Choose Output Format
The next thing to do on completing the step above is select an output format in which the PDF file must be saved. Since we are concerned about the Word document in this article, the PDF will be saved as a Word doc. To do this, click on the three horizontal dots (…) under the output folder to choose the Top Word output folder and then click on the ‘Convert’ button.
Step 3: Save the PDF to Word Doc
Once the file finishes converting, open it for editing. Check out the errors in the document, and fix them. After that, locate the ‘File’ icon at the top left corner of the program, click on it and select ‘Save As’ to save the file.
Now we are done with the step-by-step guide for this method. Let’s check on the next.
Method 2: How to Save a PDF file to Word
Here in this method, we have the same number of steps as above, however, they differ from each other. Follow the steps below to save PDF files as Word using this method:
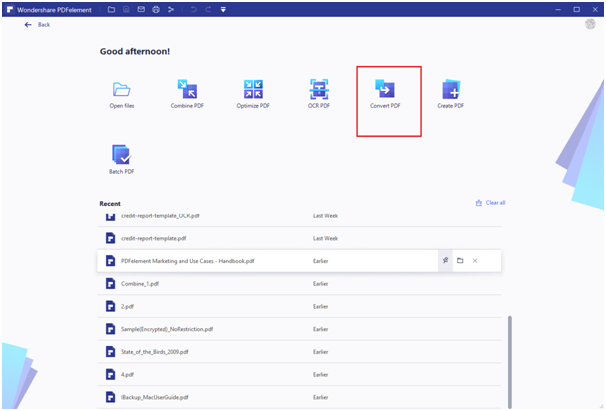
Step 1: Open the ‘Convert PDF’ tab
On the Home menu, you will find the ‘Convert PDF’ tab, click on it.
Step 2: Select the PDF
A new window pops up on completing the step above. This new window lets you choose the PDF file to save as a Word document. Select the file and click on ‘Open’ to import the file on the program.
Step 3: Save PDF as Word
Now you’ve completed the first two steps, next thing is to choose the output format in which the file will be saved. Click on the ‘Save AsType’ on the new window and then choose the ‘Word File’ option. Enter a new file and then click in ‘Save’ to store the document on your PC.
And we are done with the guide for method 2. One thing you will find in common for both methods 1 and 2 is the use of the same PDF editing software- PDFelement. You might be wondering why this software and not the most popularly known Adobe PDF converter. Well, features are what defines PDF editing tools. The Wondershare company has made thorough research on what flaws the Adobe PDF converter has so as to work on it. The result obtained led to the development of the PDFelement program. PDFelement is fast, simple to use, and secure. It has a built-in OCR feature that lets you convert scanned PDFs into editable Word documents. The OCR feature supports more than 20 languages, so the language barrier isn’t an issue while you are using the program.
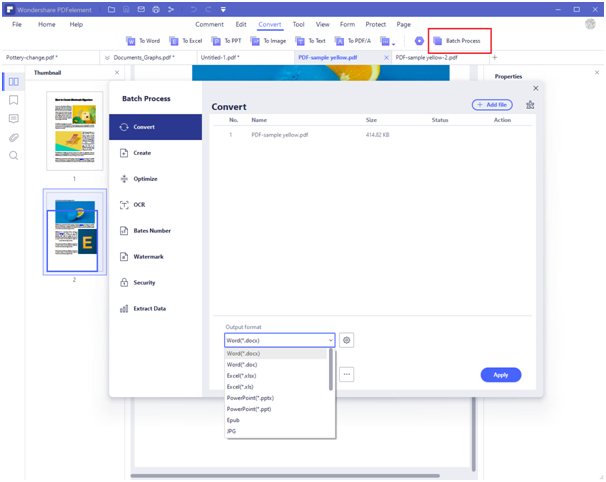
Conclusion
Now you have two different methods that can be used to save PDFs as Word, which do you feel is better to use when next you need to save your files as Words? Regardless of which method you intend to use, remember that both require the services of PDFelement.
Now Wondershare PDFelement offers the exclusive 50% off, go check and get it.
Learn more skills to convert PDF to Word, check this for more.

