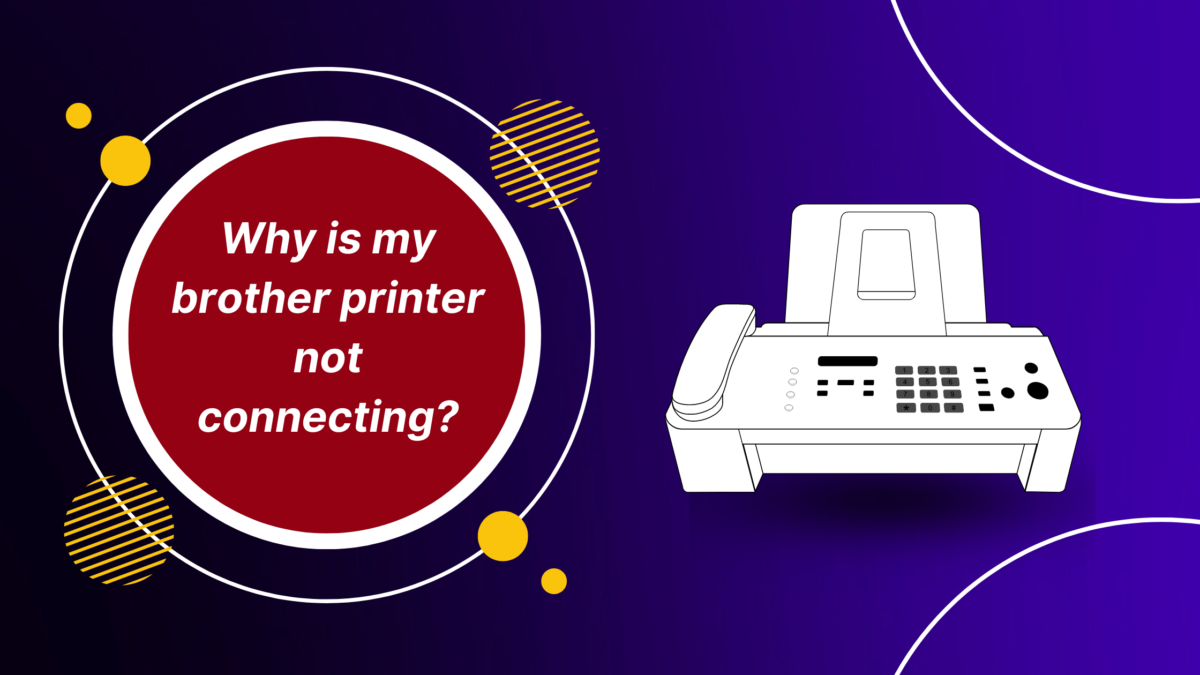Brother Industries is a household name in the electrical equipment industry. It’s also one of the industry’s biggest and most well-known brands. Their products are sold all over the world and maintain the same high quality and level of service. Today, we’ll take a look at some common problems and how to fix them, including why is my brother printer not connecting to my computer, Brother scanner printers not connecting to computers, and other issues.
You may be experiencing connectivity troubles if you recently purchased a Brother printer. As a result, if you’re trying to connect a Brother printer to a computer and aren’t sure why is my brother printer not connecting to my computer, try the instructions below:
- To begin, open your web browser and go to the official Brother printer website, where you may download the printer’s drivers.
- Install them all when you’ve downloaded them.
- Connect your printer to your laptop or PC through USB after restarting it.
- After that, turn on the printer and wait for the computer to recognize and connect to it.
- These are the simple ways to connect a brother printer to a computer or laptop.
How can I connect a Brother printer to a computer through USB?
You can install the Brother printer through USB or online if you don’t have or prefer not to use the CD. Using the USB cord, complete the installation by following the steps below.
- All of the necessary devices should be turned on.
- Connect the USB cable to the computer and printer’s USB ports.
- On your PC, go to the printer and device management option.
- To locate the printer, click Add a printer.
- Simply respond to the prompts as shown on the screen.
- Follow this simple five-step procedure to complete the installation of a Brother printer with your computer.
How Do I Install a Brother Printer on a Mac?
Locating a printer on a computer is the first step in the installation process. Furthermore, the technique may differ greatly depending on the iOS version.
- DISCONNECT ALL WIRE CONNECTIONS FROM YOUR PRINTER.
- Connect the USB cable to the printer and turn it on; alternatively, connect the network cable to the printer and hub and turn it on if you want a wired connection.
- Use the USB cord to connect the printer to the computer.
- From the menu bar, choose Apple, then System Preferences.
- Go to the section about printers and fax machines.
- Simply press the plus sign to add something to your cart
- Now select the default followed by your device’s name
- Close the tab once you’ve inserted your printer.
- That’s all you’ve accomplished thus far.
This method can be used to connect a Brother printer to a Mac through USB, or it can be used to connect a network cable to a Mac.
Without using a USB, how can I wirelessly connect my Brother printer to my Mac?
Connecting a brother printer to a Mac without the need for a USB cable is essentially the same as using a USB cable. Following the instructions, you can connect the printer and PC wirelessly.
- Disconnect your Brother machine from the wall outlet and turn it off.
- After a few seconds, reconnect it to the power source and turn on your printer.
- You must now configure the network on the machine, which you can do by consulting the network user’s manual.
- After that, go to your Mac’s Apple menu and pick System Preferences from there.
- Go to the section about printers and fax machines.
- Simply press the plus sign to add something to your cart.
- Simply press the plus sign to add something to your cart.
- Now select the default followed by your device’s name.
- Close the tab once you’ve inserted your printer.
- You’ve made it.
Why is my Brother printer ignoring my computer connection?
There could be several reasons why my Brother printer won’t connect to my PC. These are usually minor difficulties, but they can become significant in certain situations. We’ve talked about a few possible causes of this problem.
- The printer is not turned on properly.
- Change the printer’s settings.
- Changes to the setting of the control panel.
- The printer is in the wrong place.
- Drivers have the ability to obstruct connections.
- Connectors that are excessively loose or incorrectly connected.
Is it impossible for your computer to connect to your Brother printer? The Answer Is Here!
If you’ve tried everything to fix the problem – my brother’s printer won’t connect to my computer – but haven’t been successful, try the following troubleshooting methods:
- When the printer is turned on, check to see if the LED bulb is lighted.
- Check to see if the printer’s power LED is stable and not flickering.
- Check that the Brother Printer is linked to the computer and that the printer is connected to the PC.
- Check to be sure the printer’s condition hasn’t changed.
- Check to see if the Brother Printer driver is current.
If the Brother Printer still won’t connect to the computer, try the following methods for resetting the printer:
- Make sure your Brother Printer is turned off.
- Close your printer’s lids and covers.
- Turn on the printer’s power source by plugging it into an outlet.
- Continue pressing the ‘Go’ button on the printer’s Control Panel until the printer comes to life.
- Release the ‘Go’ button once the indicator lights have remained steady.
- Six more times press the ‘Go’ button.
- The process of resetting the default settings on your Brother Printer will now begin.
What Is the Most Effective Method for Troubleshooting My Brother Printer?
When problems with the Brother WiFi Printer happen, such as the printer failing to connect to the computer or behaving strangely, incidents occur. There’s no need to panic; instead, by using some simple troubleshooting approaches, you can resolve such issues and resume printing. Take into account the following:
- Ascertain that the power supply is not disrupted in any way.
- Restart your Brother Scanner Printer if it fails to connect to the computer on a regular basis.
- Check to see sure the network connection and USB cords are in good working order. Replace them if they are damaged.
- The Brother Printer driver can also be uninstalled and reinstalled.
- You may also need to erase any print jobs from the printer to ensure proper functionality.
While Brother Printers are a great way to meet your printing needs, you may have issues such as why is my Brother printer not connecting to my computer, why is my Brother printer scanner not connecting to my computer, and so on. While these difficulties are aggravating, identifying and fixing the source of the problem will most likely save you the time you would otherwise spend seeking professional help. We hope you find this blog useful in resolving the many Brother Printer issues that crop up on a regular basis.