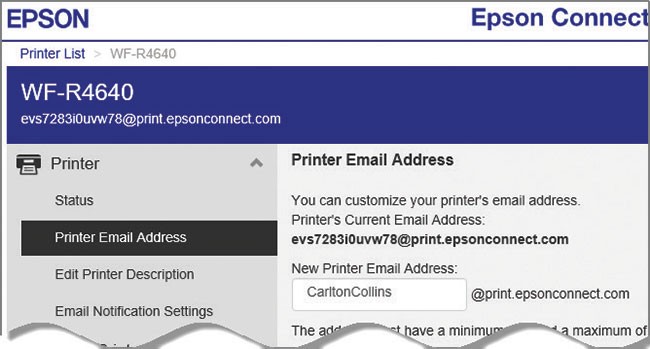If you want to take a print from your Mac computer. Then, It is very important for you to connect your Epson printer & Mac with each other. But before that, you will have to set up the Epson printer on your Mac by downloading its Setup utility & Drivers from the Epson website’s support page.
Epson Printer Setup utility lets your Epson printer to print emails, documents, or images from any computer which has an e-mail function. You can use your smartphone, tablet, or computer to print images, documents on your printer from anywhere. Let’s see how you can connect your Epson printer to MAC.
- First of all, you need to visit the Epson printer’s official website to download the Epson Connect Printer Setup Utility.
- Once you have successfully downloaded the utility, double click on it.
- Now, press down the “Continue” option.
- Once you click on the continue button, Software License Agreement Window will appear next.
- To agree with the Software License agreement, press the “proceed” button after tapping on the “I accept” checkbox.
- Now, Press down the “Install” button and close it.
- Now, find the Epson printer, select it, and press next.
- Open the Finder window if its window does not open automatically.
- Now Choose the “Program & EPSON” Apps option.
- Double-click the Epson Connect Printer Setup button now.
- Continue to select the “Printer Registration” option and click on the “Next” button.
- Select the okay button when your Mac computer displays you “Register a printer to Epson Connect” option.
- Now, press the “I accept the terms and conditions” option for continuing with the Epson connect Printer Setup.
Next, follow the instructions mentioned below:
- If you don’t have any Epson connect account, Then create one by filling in the Create “Epson Connect Account” form.
- If you have any existing Epson connect account. Then, you can simply add your newly bought Epson printer to it by signing in with its username & password.
How To Connect Epson Printer To iPhone
Firstly, You need to have an iPhone having the iPrint app installed on it. Secondly, Your Epson printer must be compatible with AirPrint technology & should have the latest firmware. Third, Both your iPhone & Epson printer should be connected to the same wifi internet network for using the AirPrint. Once you have it all. Then you can proceed further to connect the Epson printer to the iPhone.
- Launch the Epson iPrint app on your iPhone.
- Now, you will see a screen telling you “Printer is not selected” & asking you to select your Epson printer.
- Tap on the ” Tap to select your printer” option.
- Now, you will have to look for your printer in the “local” tab & tap on its name.
- If your printer is not showing in the list of all available printers, then, search for it by tapping on the “search” button at the bottom of the “Local” tab.
- If it still doesn’t appear, Then, you can connect the Epson printer manually to your iPhone by tapping on the “Direct wifi setup” option under the “Manual IP” tab.
- In the end, tap on the “Add” option you see at the bottom of that window.
- Hence, you have connected your iPhone & Epson printer with each other & now you can easily print from your iPhone.
Epson Printer Troubleshooting Guide for Error Code
The Epson Printer is one of the most popular printing equipment on the market. It has a large selection of printers and related peripherals to offer its customers at a reasonable price. However, being an electrical item, there are some problems that continue to annoy users. People occasionally encounter troubles such as Epson Printer error code 000043 or 000033. We’ll go over the most prevalent symptoms, causes, and remedies in this blog. Let’s take a look at the Epson Printer Troubleshooting Procedures.
1. What is the difference between Epson Printer Error Codes 000043 and 000033?
The ink cartridges are connected with Epson Printer Error 000033 or 43. If there are problems with the Epson Printer’s ink cartridges, it will display a numeric code, either 000043 or 00033. You won’t be able to take proper printouts unless you follow the troubleshooting advice if these difficulties occur.
2. How can you know if you have Epson Error 000043 or 000033?
- Ink system failure
- Spilling or ink
- Blank or black printouts
- Unable to take the printouts
- Printer not responding
3. What causes Epson Printer Error 000043 and 000033, and how can you fix them?
- I was unable to set up the mound or the cartridges.
- Cartridges are not carefully put.
- Printouts with ink streaks on the back
- Unclean printheads
- Problems with paper jams
- Cartridges that have been depleted
4. Epson Printer Error Code 000043 or 000033 Troubleshooting
Restart your printer.
- Use a USB cable to connect the printer to the computer.
- Select ‘Printer and Machine’ from the ‘Control Panel’ press.
- Look for your printer on your computer.
- Click it to reboot the device.
Troubleshoot any problems with the cartridges.
- Start your printer system.
- Check to see if the cartridges are properly mounted.
- Ink cartridges that have been expanded must be replaced with non-expanded cartridges.
- Using a soft cotton cloth, wipe away the dust from the metal chip.
- Clean the chip in the cartridge as well.
- Check to see if the printer driver has been reinstalled in the system.
Place the cartridges in place.
- Start the printer.
- Check to see if the printers are properly mounted.
- Remove the ink cartridges and replace them properly.
- To restore the cartridges if you face the same Epson Printer Error, press the start button.
- Press the activated pads down.
- Click the ‘Start’ button to begin.
- Print a test page
Start the printer again.
- Shut down all of the programs you’re working on.
- Deactivate the printing equipment.
- Remove all cords and cables.
- Hold your breath for at least 60 seconds.
- Reconnect the cords.
- Restart the device (turn it on).
- Print a test page
Examine the piece of paper
- Paper jam issues usually cause Epson Printer Error 000043 and Epson Printer Error 00033.
- Remove the paper tray and sheet feeder with care.
- To resume printing, press the ‘Start’ button.
- To turn off the printer, press the power button.
- Remove the scanner and clean up the mess.
- Remove any paper that has become trapped.
- Return the products to their original position.
That’s all there is to it, guys! We hope that by using the above Epson Printer troubleshoot Steps and hacks, you will be able to easily resolve Epson Printer Error 00043 and 00033. The processes we’ve outlined above are straightforward and simple to face, so you shouldn’t have any extra problems.