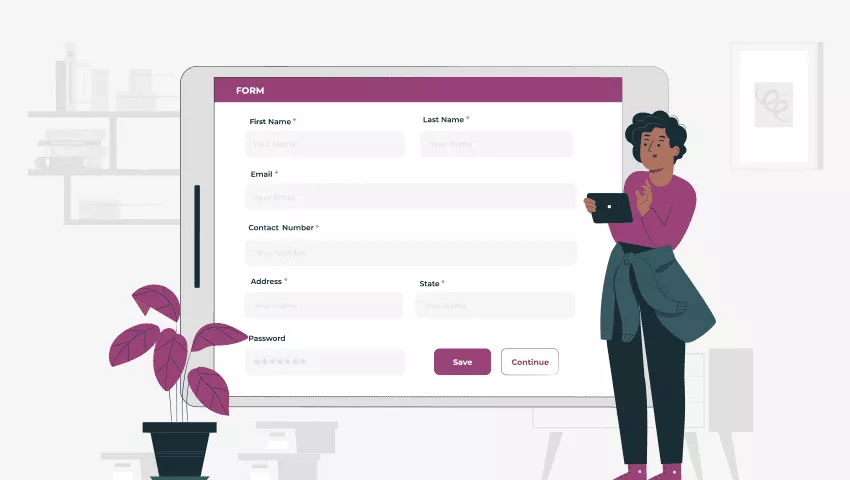Any organization that uses a website should want to have certain user input to know their needs better. The easiest—not to mention consensual—way to do this is via forms. With a form, you can ask for information like contact details, the visit’s purpose, their needs, etc.
Let’s first see how to create this form in the PowerApps portal:
Create a form
- Sign in to Power Apps.
- On the left navigation pane, expand Data, and then select Tables.
- Select a table, such as the Account table, and then select the Forms area.
- Select Add form, and then select one of the following
- Main form
The primary form type for interaction by users with record data. The contents of the new form are filled using the existing main form definition. If multiple main forms exist, the form at the top of the list in the form order for your app is used to fill the new form. Learn more about the main forms. - Quick Create Form Learn more about quick create forms
- Quick view form Learn more about quick view forms
- Main form
- On completion of changes to the form, select Save to save the form or select Publish to save and make changes visible to app users.
The challenge comes in the form of data collected with this form. While the questions or fields may be simple enough to fill out, not everyone will fill it out as it should be; nor will people always understand the fields, which will, in turn, result in wrong/unhelpful input.
Apart from unhelpful input, there is also the challenge of having this input be actionable. If your form makes the right connections in the backend, then that data can instantly become information. But it requires a lot of steps to get there.
As a user of Dynamics 365, you, of course, know that all the data you get, if the input is proper, will give the information and insight you need. Not to mention, it might very well be instantly actionable as it becomes CRM records.
However, all of this starts with ensuring you build the right form.
Those of us who structure forms often know that making one is no easy task. It requires precession, vision, and a result-oriented approach. So you build a form, but not each field can be user-generated in that. Some parts of it your employees might have to fill in.
Now, of course, if you put this entire form out for your customers to see, they will understand that you’re seeking their input for all fields. Another thing that can happen is that maybe they will abandon your website entirely because the form is too lengthy.
So you need to create a special form for the website, one that is easy to fill out, short, and only demands customer input.
With the PowerApps portal for Dynamics 365, you can do this. Your main form is the one in the CRM. Create an extracted copy of that in the PowerApps portal for the user to fill in the details. Once the form receives input, manually copy all those details in the CRM form, thus creating a richer database.
PowerApps portal can duplicate the entire CRM form and publish that for customer input, or you have to create another form that has only the specific fields that you want users to see.
Alternatively, CRMJetty’s PortalXpand has a drag-and-drop form builder, so you can create a customer-facing form directly from the one configured in the CRM, just for the portal. This bypasses the need to create a separate form and ensures all data is manually entered into the CRM.
Data updates directly in the CRM when any user fills the form. In real-time.
The benefit of this is only one: it cuts down on the time and effort in creating a special form and on the time and effort in maintaining CRM records.
There are many other points of comparison between the PowerApps portal and PortalXpand, a Dynamics 365 Customer Portal.
You can request a demo of the product from right here.