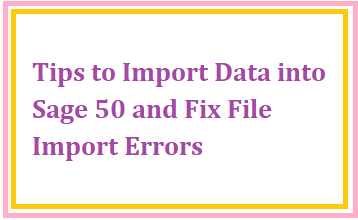Are you tired of dealing with file import errors and the hassle that comes along with it? Look no further! In this blog post, we’ll be sharing some tips and tricks on how to import data into Sage 50 like a pro. We’ll cover common file import errors and show you how to fix them in just a few easy steps. Whether you’re new to Sage 50 or a seasoned pro, these tips will help streamline your workflow and make importing data a breeze. So sit back, grab your coffee, and let’s get started!
Find-: How to Fix Sage 50 Timeslips Error Code 9473
Download and install Sage 50
Before you can import data into Sage 50, you need to download and install the software. Follow these steps:
- Go to the Sage 50 website and click on the “Download” button.
- Select the version of Sage 50 that you want to download.
- Click on the “Download” button again.
- Run the downloaded file and follow the instructions to install Sage 50.
- Once Sage 50 is installed, launch the software and log in with your credentials.
Open the company file in Sage 50
To open your company file in Sage 50, follow these steps:
- Click the File menu.
- Click Open Company.
- Select your company file from the list of files displayed.
- Click Open.
Go to File > Import
When you go to File > Import in Sage, you can import data from a CSV file or an Excel workbook. If you’re having trouble importing data into Sage, there are a few things you can try:
– Make sure that your CSV file is formatted correctly. Sage can only read CSV files that are formatted correctly.
– If you’re using an Excel workbook, make sure that the worksheet you’re trying to import is saved as a CSV file.
– Make sure that the columns in your CSV file match the fields in Sage. You can check this by going to File > Preferences > Import/Export and looking at the field mapping.
Find more-: Fix Sage 50 Installation Error 1935
Choose the file type to import
- Choose the file type to import:
When you first start Sage, you’ll be asked to choose the file type that you want to import. There are three options available: CSV, XLS, and TXT.
If you’re not sure which file type to choose, select “CSV” as this is the most common format. If your data is in a different format, you can try selecting one of the other options. However, if you experience any errors when trying to import your data, please contact our support team for assistance.
Follow the prompts to import your data
When you first open Sage, you will be prompted to import your data. Follow the on-screen instructions to select your file and begin the import process.
If you encounter any errors during the import process, there are a few things you can try to fix them:
– Make sure that your file is in the correct format. Sage can only import CSV or Excel files.
– If your file is in the correct format but you’re still having trouble, try opening it in a different program and then saving it as a new file. This sometimes helps to fix formatting issues.
– If you’re still having trouble, contact Sage customer support for help.
Common file import errors and how to fix them
- Let’s say you’re trying to import a CSV file and you see the following error: “Invalid file format. Please check the file and try again.” This is most likely due to one of two things:
-The CSV file is not formatted correctly. Make sure that it is saved as a .csv file and that all of the data is in proper columns with headings.
-The file is not UTF-8 encoded. This can be checked by opening the CSV file in a text editor like Notepad++ and going to View > Encoding > Convert to UTF-8.
- Another common error is: “The number of columns in the data does not match the number of columns in the target table.” This means that there are more or fewer columns of data in your CSV file than there are fields in the Sage database table you’re importing into. To fix this, make sure that your CSV file has the same number of columns as the target table, and that each column header matches up with a field in Sage.
- You may also see this error: “The data in some cells contains characters that cannot be processed by Sage.” This is usually due to special characters like #, $, %, &, *, +, -, /, \, <, >, =, ; , : , ” , ‘ , ` , ^ , { , } , ~ , or | being present in your data. To
Conclusion
We hope that this article has given you some good tips on how to import data into Sage 50 and fix file import errors. Whether you’re just starting out with Sage 50 or if you’ve been using it for a while, being able to correctly and efficiently manage your data is essential. With these tips in hand, importing information into Sage 50 should be much easier than before. So go ahead and give it a try!
Also find-: Print W2s From Sage 50 without Subscription