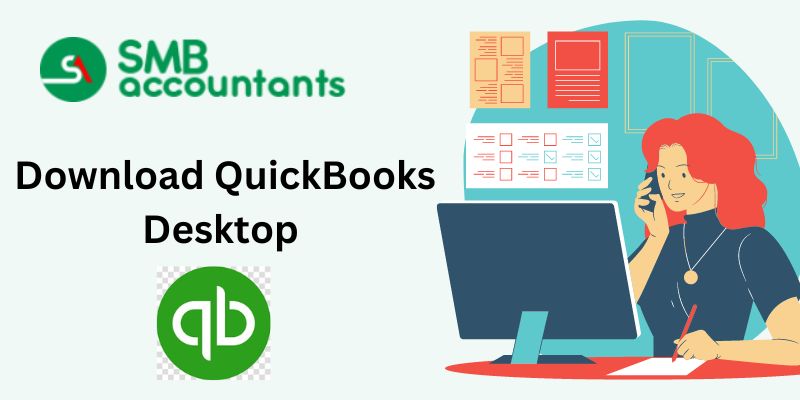Every member of an accounting firm is familiar with QuickBooks software, widely utilized by small and medium-sized enterprises. QuickBooks is favored for its cloud-based services and diverse features available on its desktop version. With various options to choose from, you can select the QuickBooks desktop variant best suited to your needs. Once purchased, the QuickBooks install desktop is yours indefinitely, with the option to upgrade whenever a new release is available. In this article, we’ll discuss the steps to Download QuickBooks desktop on your system, outlining the straightforward process and setup instructions.
What is QuickBooks Desktop?
QuickBooks serves as comprehensive accounting software, facilitating the management of business accounts, finances, profits, losses, and more. It proves particularly beneficial for small businesses unable to afford professional accounting services.
Available in two versions, online and desktop, QuickBooks caters to various needs. For those operating on a single computer, QuickBooks desktop offers a convenient solution for recording accounts. While it offers a 30-day free trial, users must subscribe to a monthly fee following the trial period to continue accessing its features.
Characteristics of QuickBooks Desktop
Below are the features that make QuickBooks desktop installation a favorite among users. If you’re unsure about updating QuickBooks, you can consult our article on QuickBooks updates for guidance.
- One standout characteristic of QuickBooks desktop is its ability to be used across multiple systems.
- Another noteworthy feature is the automatic reminders for upcoming payments.
- Email security settings are enhanced in QuickBooks desktop installation, allowing you to send emails to customers from any of your email IDs.
- The software provides a clear visual representation of overdue payments, helping you stay on top of client payments.
- QuickBooks desktop enables users to search for account charts using partial account names or account numbers.
- Users can easily switch between different options such as cash or accrual accounting.
Real-time sales statistics and connected device information are readily available within the software.
What you need to do to install QuickBooks Desktop
Follow these steps to install QuickBooks Desktop on your system:
- To begin, visit the official website where you’ll find the option to download and install QuickBooks Desktop.
- Next, provide basic information and select the specific QuickBooks product you wish to download onto your system. Learn more about the enterprise version of QuickBooks if needed.
- Once you’ve made your selections, click on the appropriate file to initiate the download process.
- Wait for the download to complete. Then, proceed to install QuickBooks Desktop and set it up on your system.
Activating QuickBooks Desktop: Steps to follow
To activate QuickBooks desktop on your computer, follow these steps:
- First, launch the QuickBooks software on your system by pressing the F2 key on your keyboard.
- Navigate to the product option and input your credentials, including the license number and product key.
- Check the activation status. If it shows as activated, you’re ready to start using the software.
- If the activate option is not visible, close the information panel.
- To activate your license, access the help option and activate QuickBooks desktop.
Installing QuickBooks Desktop: Steps to Follow
To install QuickBooks desktop on your system, follow these steps:
- Firstly, locate the storage location of your file. Then, find the .exe file and click on it.
- If there are existing files, opt to overwrite them.
- Agree to all the terms and conditions displayed on the screen.
- In the subsequent window, input your credentials.
- Next, you’ll have two installation options for QuickBooks desktop: “Express” for a single version or “Custom” for multiple versions.
- Choose the appropriate option and select the type of system you’ll be using QuickBooks on.
- Once done, submit and commence the software installation process.
- Be patient as this may take some time to complete.
- After installation, it’s advisable to restart your system before opening QuickBooks.
- Proceed by entering the required information, and you’re all set.
How to Download QuickBooks Desktop on Mac?
Here are step-by-step instructions for downloading, installing, and setting up QuickBooks Desktop for Mac.
Step 1:
- Check the minimum system requirements for your Mac to ensure QuickBooks Desktop for Mac will run on it.
Step 2: Find your product and license numbers
- If you purchased a physical copy, locate the scratch-off label on the package and scratch it off to reveal your product and license numbers.
- For digital copies, refer to the purchase confirmation email for your license and product numbers. If you can’t find the email, you can visit the link provided to retrieve your license number.
Step 3: Download and install QuickBooks Desktop for Mac
Use the QuickBooks Desktop for Mac installer (if you purchased it from a retailer) or download your QuickBooks Desktop for Mac version.
Note: If you’re having trouble downloading the installer, consider clearing the cache and cookies from your browser. If the issue persists, try using a different browser.
- Ensure all currently running applications on your computer are closed.
- If you have a Mac CD drive, insert the disc, or open the installer.
- This action will prompt the QuickBooks installation window to open automatically.
- Drag the QuickBooks icon to the Applications folder, which will open automatically. Select the QuickBooks icon to open the application.
Step 4: Convert or upgrade your company file
You’ll need to update your company files if you are upgrading from an older version of QuickBooks Desktop for Mac. Follow these steps:
- Open your company file in the newer version of QuickBooks.
- When QuickBooks prompts you to convert or update the company file, select Upgrade.
- Once you get a prompt message, select OK.
- Check your accounts, balances, and reports. It ensures the correct company file is converted.
Step 5: (Optional) Set up multi-user mode
You can set up multi-user mode, in the event of having more than one user working on the QuickBooks software. This allows multiple users to work on the same company file simultaneously, from different workstations.
Where can I download QuickBooks for free?
Download QuickBooks Enterprise and QB Desktop for Mac
Here are the links to download and try a free 30-day trial of QuickBooks Desktop before paying for it.
- QuickBooks Enterprise trial install file.
- QuickBooks Desktop for Mac trial install file.
When you click on the link you want, the download will commence automatically.
Save the trial installation file to a location on your computer where you can easily access it later for installation. It’s important to note that no code is required to open or install the trial.
Before initiating the download, ensure your computer meets the minimum system requirements by visiting the link to install either QuickBooks Desktop Enterprise 22.0 or QuickBooks Desktop for Mac Plus 2022.
How to download QuickBooks Tool Hub?
The QuickBooks Tool Hub can be downloaded and installed by following these steps:
- QuickBooks should be closed if it is open.
- Save the QuickBooks Tool Hub file (Version 1.5.0.0) to your Windows desktop or Downloads folder.
- The file you just downloaded is QuickBooksToolHub.exe.
- Install by following the on-screen instructions. You must agree to the terms and conditions before proceeding.
- Double-click the “QuickBooks Tool Hub” icon on your Windows desktop once the installation is complete to open the tool hub
Conclusion
This covers everything you need to know about installing QuickBooks Desktop effortlessly on your system. We’ve provided a comprehensive overview of QuickBooks desktop along with a step-by-step guide for installation. If you encounter any challenges during installation or usage, feel free to reach out to us at the QuickBooks Enterprise Customer Support number.