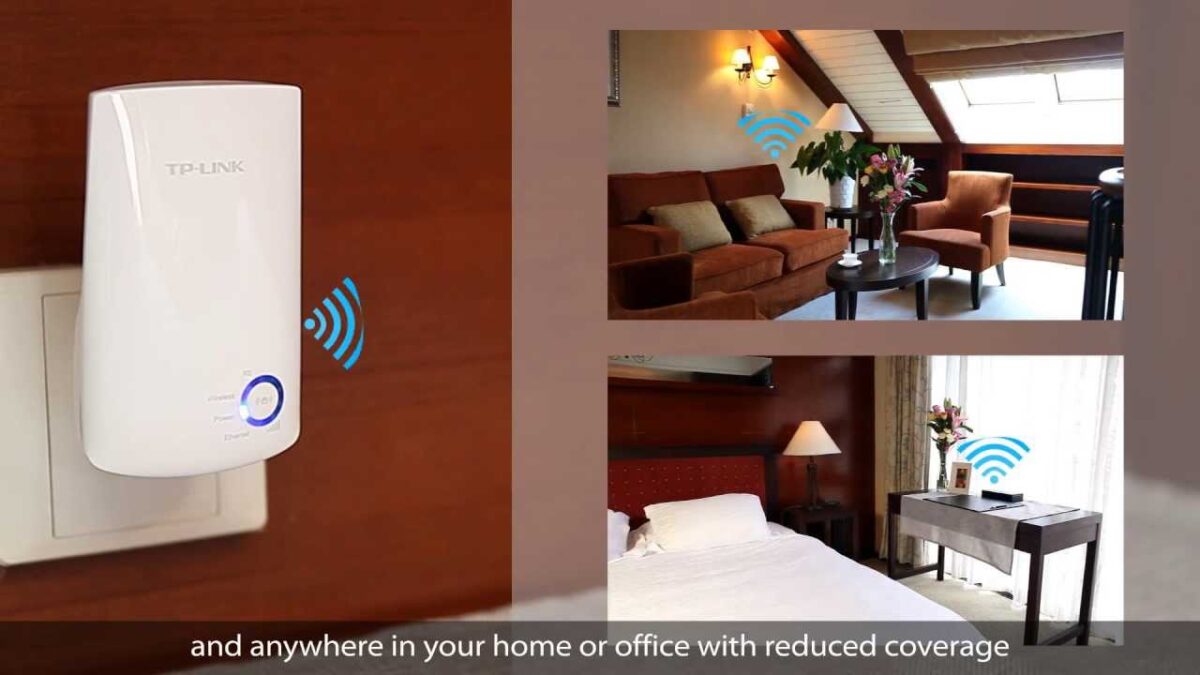Forgotten your TP-link repeater login or administrative password to access the extender tplinkrepeater.net? Worry not, at times forgetting the TP-link extender login password is quite a common issue and can be resolved easily.
If you had opted to change the tplinkrepeater.net login password while tplinkrepeater.net setup and configuration, and unable to recall it, the quick and only way is to reset the TP-link repeater back to its factory settings set by default.
To reset Forgotten tplinkrepeater.net login password via reset button:
- Ensure that TP-link repeater is powered on and its status power LED lights are functional.
- Locate a reset button on your TP-link repeater.
- With a sharp pin or other object, press the reset button and hold for a few seconds.
- Release the button as the status lights flash momentarily.
- The TP-link repeater would reset and reboot resetting all the previous personalized settings to factory default settings.
- This would reset the tplinkrepeater.net login password to its default settings;
The default tplinkrepeater.net login username – admin
The default tplinkrepeater.net login password – admin
To reset tplinkrepeater.net login password via tplinkrepeater.net login:
- Open a web browser on a computer connected to TP-link repeater.
- Visit http://tplinkrepeater.net as the default TP-link repeater login domain address to access the repeater’s web interface.
- As TP-link extender login page pops up, log in with the tplinkrepeater.net login password you had set while tplinkrepeater.net setup.
- Enter the default TP-link login username as admin.
- Access the Settings from the web based management interface page.
- Select the System Tools option.
- Choose the Restore and Back up option.
- Click on the Factory Restore option to reset the TP-link extender.
- Allow the extender to reset and reboot for a few minutes.
- The TP-link repeater would reset and reboot resetting all the previous personalized settings to factory default settings.
- This would reset the tplinkrepeater.net login password to its default settings.
Note:
- During the TP-link repeater reset process, you must not power off or use reset option on the extender.
- It is recommended to backup the current TP-link extender’s configuration settings before resetting it to previous factory default settings as you lose all the current settings.
To Reset or Change tplinkrepeater.net login Admin Account :
- Open a web browser on a computer connected to TP-link repeater.
- Visit http://tplinkrepeater.net as the default TP-link repeater login domain address to access the repeater’s web interface.
- As the TP-link extender login page pops up, log in with the tplinkrepeater.net login username and password.
- If you had changed the admin account while tplinkrepeater.net setup, use that TP-link login password and enter the default TP-link login username as admin.
- If you have not changed the admin account earlier; use the default tplnkrepeater.net login credentials:
- The default tplinkrepeater.net login username – admin
- The default tplinkrepeater.net login password – admin
- Access the Settings from the web based management interface page.
- Select the System Tools option.
- Under the tools, click on the Admin Account option.
- In the given password fields, type the old password followed by the new TP-link repeater login password twice in the desired field.
- Click on Save to apply the new tplinkrepeater.net login Admin Account.
You can now log into the TP-link repeater using the new password for future tplinkrepeater.net logins.
To Reset or change the wireless/wifi password on the TP-Link repeater:
The factory default wireless settings – SSID and password are printed on the label of any extender. But, if password had been previously altered to secure wifi access, you could still reset or change and retrieve the previous password if forgotten following these steps:
- Ensure that you have a computer connected through wired cable at your TP-Link repeater’s LAN port.
- Open a web browser on a computer connected to TP-link repeater.
- Visit http://tplinkrepeater.net as the default TP-link repeater login domain address to access the repeater’s web interface.
- As TP-link extender login page pops up, log in with the tplinkrepeater.net login password you had set while tplinkrepeater.net setup.
- Enter the default TP-link login username as admin.
- Access the Settings from the web based management interface page.
- Click on the Wireless tab and select Wireless Settings option to open.
- Here it is possible to retrieve or reset your TP-link wireless password.
For more details, Visit our website https://tplink-repeater.com/.