Sometimes you may have a large spreadsheet that you like to print the chosen cells in Google Sheets or Excel. Several built-in choices allow you to do it quickly. You may set up and print the certain chosen cells in Google or Excel sheets. If you apply default settings in Microsoft Excel or Google Sheet. It will then print the entire active spreadsheet. Suppose that you contain a large spreadsheet with several data. However, you have to print several columns and rows because of any cause. Such rows or columns can situate in a spreadsheet.
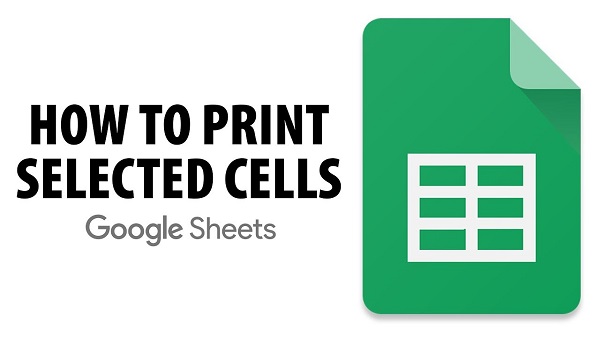
Source By : https://gooddirectoery.uk.com/blog/how-to-print-selected-cells-in-google-sheet-or-microsoft-excel/
Both the tools have the same choices though they are using different names. Similarly, you don’t have to install the add-on in Excel or Google Sheets. If you have to organize data in a tabular form, then it is best to do it in a spreadsheet. When it’s about spreadsheet programs, Excel is the famous one, though Google Sheets have also gained popularity between the users recently because of the flexibility to work from anywhere. If you want to print selected cells in Google Sheet or Excel, then this post might be useful for you. Keep on reading to follow the instructions.
How to Print Selected Cells in Excel
If you want to print cells in Excel, then you can follow the provided steps:
- Launch Excel spreadsheet.
- Click on all cells.
- Tap on Ctrl+P to print it.
- Press on Print Selection.
- Set up the sheet.
- Then tap on Print.
You have to launch and choose entire cells which you like to print if users run Excel. After choosing, tap on Ctrl+P shortcut in order to launch Print prompt. Then you have to enlarge the Print Active Sheets drop-down section. Select Print Selection. Then you may apply the changes and then print spreadsheets.
How to Print the Selected Cells In Google Sheets
If you want to print the chosen cells in Sheets, then abide by the given steps.
- Launch spreadsheet in Google Sheets.
- Use the mouse to choose the entire cells.
- Click on Print option.
- Tap on the Selected cells button.
- Set up the settings.
- Then print spreadsheet.
You have to launch a spreadsheet for the Sheets, to begin with, the tutorial. Then use the mouse to choose the entire cells that users like to print. They need to tap on the cell and move the mouse to select everything according to your needs. Then tap on Print option appears on navigation box. You must then receive the icon below File or Edit button. You may head over to the File section and then choose the Print button.
Moreover, you may click on Ctrl+P for the same. Then you can locate a few choices at the right. The initial choice would be Current sheet by default. You have to enlarge the drop-down option and then choose the Selected cells button. Then you will be able to view cell figure that you have chosen before. Then you may set up the entire thing to print spreadsheets.
Celine Williams is an inventive person who has been doing intensive research in particular topics and writing blogs and articles on canon printer support and many other printer-related topics. She is a very knowledgeable person with lots of experience.

