Windows 10 provides various features to its users and regular updates alongside bug fixes technology. Windows 10 is a fast, safe, and more reliable version of Windows ever released. It is the latest edition and release in the field of Microsoft Windows. Besides launching various upgrades of this Windows to Windows 11 and 12, Microsoft used to introduce big update and its related features regularly in a duration of about every 6 to 12 months. These updates include various fixes and patches for Windows 10.
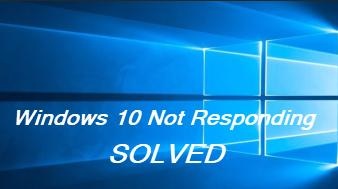
Source By : https://fastdirectory.co.uk/blog/how-to-fix-windows-10-not-responding-issues/
Sometimes Windows 10 users face some difficulty while working on Windows 10 apart from these updated fixes and bugs removing features. Windows faces crash or responding issues; that is a frustrating issue. These issues prevent the smooth functioning of the system and create hindrances in the production of the work.
Follow these instructions if you wish to troubleshoot Windows 10 not responding issues:
Fixing the issue by Rebooting the System
In case you became frustrated by the annoying issue of not responding to your Windows, then it is recommended to perform reboot operation on your device. After reboot operation, it is advised to run any application on Windows 10 and then check whether it still causing issues or not.
Checking Software and Hardware
If your Windows 10 flashes or runs in an issue like crashing the application or not responding, then it is recommended to check your software, whether it is compatible or not. If not, then you need to update it instantly. If the problem still exists on your device, then remove the particular software as it may contain various bugs and viruses that might be the reason behind this issue. After that, reinstall a fresh and updated application or program and then try to run your device and check that the issue has gone.
In case the issue still exists on your device, then it is recommended to check your hardware as there might be some technical problem that is causing issues on your device. It might be corrupted driver, hardware disks, malfunctioning or RAM, or some system internal hardware issues.
Checking for System Modifications
Sometimes, system crash or not responding issues found just after you have made some modifications in your system settings, installed an unsecured application or antivirus, recently changed hardware settings, and much more. In this case, you need to remove all the changes and return to the previous settings.
If you wish to return to the previous default settings by operating Undo, then follow these instructions:
- First of all, you have to search for the issue creating modifications that you have done previously by mistake or default.
- Then, remove the program or application if needed or undo the modifications on your device.
- After performing the above instructions, then you are required to restart your device.
- Now, check your device or installed apps and make sure that the issue has removed or not.
Removing Issue Creating Programs
Sometimes if you use too many tabs and applications running at the same time, it can cause Windows 10 to shut down or fails to respond to your device.
- First of all, apply right click mouse button on the blank space of your Taskbar and then choose the option “Task Manager” option.
- Now, analyze running applications and programs over Task Manager while keeping it open on your screen.
- If any unsmooth running program detected that causes freezing of your device, then it is directed to remove it instantly from your device.
- After that, reboot your device to save the changes.
- Then, check your system and make sure that the system is working properly without any issue.
Scanning Corrupted Program Files
In case you find any of the programs or applications fail to respond on your device, then there might be corrupted files issue. Then, it is directed to remove the particular program after scanning it. Various built-in tools will help you in scanning corrupted files.
By Using SFC and DISM
Follow these instructions if you wish to scan corrupted program files:
- Firstly, navigate to the “Start” button and then apply right-click on it.
- After that, choose “Command Prompt” option there.
- Now, enter the following keyword, followed by the enter key:
“SFC / scannow”
- Wait for a while for the scanning process to complete.
- Now, you have to enter “dism / online /cleanup_image /restore_health.”
- Then, tap the Enter key.
- Wait for a little to scan your PC.
Note: You can see the scanning progress of your particular scan on your desktop. If any defects, then these tools will automatically fix these issues from your device.
Updating Drivers
If you have checked all the hardware and programs and you find no issues there, then it is advised to update your driver as this helps in troubleshooting various issues like harmful bugs and glitches. It also increases the performance of your system.
Celine Williams is an inventive person who has been doing intensive research in particular topics and writing blogs and articles on hp printer support and many other printer-related topics. She is a very knowledgeable person with lots of experience.

