Windows update works in the background silently; it downloads updates automatically and installs the ones that save others the moment you restart the system. But sometimes this downloading and installation process breaks and stops working. Keep automatic updates turned on as this will keep you safe from ransomware and other threats.
Here we have compiled a guide about Windows update fix information when it gets stuck in the mid.
It usually happens on windows 7,8 and 10 but with windows 7 this is very common. If you have been a Windows 7 user, you might have noticed that updates get an error and get stuck searching for updates. Here is how to fix;
Troubleshooter help Fixing Windows Update
There is a built-in troubleshooter that maybe help fix your stuck update. One of the easiest ways:
The troubleshooter has three actions to perform;
- Shutdowns windows update services
- Renames the C:\Windows\Software Distribution folder to – C:\Windows\Software Distribution.old, clearing the cache so that it can start over.
- Again, it restarts the Windows Update Service.
The troubleshooter is available on Windows 7,8, 10; you will get it in the same place on all latest versions. To run the troubleshooter, hit the Start button; search for troubleshooting, and run the search comes up with.
Click “Fix problems with Windows Update”, from the control panel list of troubleshooters that can be found in the “System & Security” section.

A pop-up panel of Windows Update troubleshooting appears. Now click the option “Advanced.” Here you have to make sure that the “Apply repairs automatically” checkbox must be enabled. Hit the option” Run as administrator” and click next. When you give the tool administrative privileges it helps in ensuring that this can delete files in the cache.
Troubleshooters work through the process and let you know whether this can fix the problem once you get identified or not. Normally the troubleshooters can successfully remove the frozen updates from the queue. It’s time to run Windows Update again even if the troubleshooter says that the system couldn’t identify the problem. There is a possibility that the action of starting and stopping it and clearing the cache out did the trick.
Windows Update Fixing by Manually Deleting a Cache
If still there is some problem after running a troubleshooter; doing the same actions manually can help where the troubleshooter failed to do. You can also add the extra step pf booting into Safe Mode first, to make sure that the windows can let go of the cache.
Start by booting your windows into Safe Mode; press the F8 key on Windows 7 while it boots to access the menu.
On Windows 8 and 10; hold down the “Shift” key once your click the “Restart” option and navigate to Safe Mode.
So, if you don’t know how to do it as your own, there are best windows update troubleshooters in Paris; go and search for the nearest one.
Windows 7: Updating the Window Update Service
If you have to install windows 7 from scratch, the update will take a long time while checking updates. This can also happen if you don’t check for updates in a while. But now Microsoft has launched some instructions about fixing this problem;
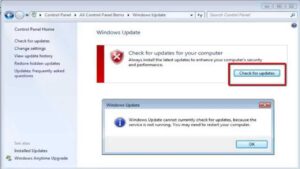
Open “Windows Update” from the control panel>System and Security.
Go to the “Chang settings” from the sidebar.
Select “Never check for Updates” and hit “OK”.
Reboot your system when you change the setting. Now you can manually download and install updates for windows 7 but be sure while selecting, it must be according to 32- or 64-bit Windows version.
Once you get down with the download and installation process, you have to restart the system. When the system restarts, click the “Change Settings” and set it back to the Automatic option. Also, click “Check for Updates” so the windows can check and install updates in the background in future.
There are professional and best windows update troubleshooter working in Paris, so if you are a non-tech person or don’t find time to fix these issues, hire someone to get the job done.
Windows 10 Update Troubleshooter Manually
If none of the explained above solutions worked against your problem, there is another solution that works for people. A third-party tool named WSUS Offline Update, that you can download from Microsoft and install them.
Let it run once and download the updates and install them. The window update will work normally later, this has worked for people when none of the other solutions worked.
You can also download the WSUS offline update from their official website, extract it, and run its .exe file. Select the Windows version that you are using. X64 if there is a 64-bit edition or x86 Global if your system gas a 32-bit edition. Now hit “Start” and WSUS offline update tool will download the updates.
After the updates are done with the downloading; open folder named “client” in the WSUS offline folder, run the installer.exe file.
Click “start” button to begin installing the downloaded updates. Once this offline tool finishes the installation, Windows will work normally if you follow this method properly.

