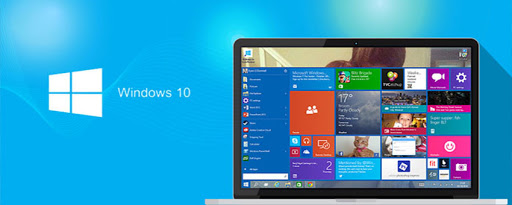Normally, Home Window 10 does not offer encryption for Zip documents in Window 10. Thus, on this blog site, you will examine the technique of adding passwords to zip files in Windows 10.
Technique to Add Password to Zip Data in Windows 10:
Use WinZip:
First, you need to download WinZip. When it’s installed, you’ll have to open it and then tap on the Create/Share option at the top, and then it will of course open the main activities food selection. Now, in the right Actions menu, you should see the Encrypt option triggered.
Next, you have to drag a document from the navigator menu which is found in the NewZip.zip feature space on the right. If a document is pulled, you should allow the encrypt feature and afterward, you will check the collection of your passwords in the Home window. In the end, you will have password-protected ZIP data.
Use WinRar:
For this, you should download and install the WinRAR client. After that, you should follow the triggers and simply install this program. Now, you have to tap on the executable WinRAR file. Next, you need to select the data you want to compress and protect. Then, you have to right-hit on these documents, and then from the listing that appears on your screen, you need to select Add to collection.
In the following window, under the General tab, you must input a name for the future ZIP file, and then choose Archive Layout. Remember, you need to tap Establish Password before selecting the OK button to verify your changes. If asked, you will need to input your password and re-enter it for later verification. Finally, you need to apply the modifications.
WinRAR is also used to establish passwords for compressed documents. So, if you want to set up a password for the pressed data, after that you should open WinRAR and then tap on Tools. Next, you have to choose Convert Archives from the Tools options. Then from Convert Archives, just under Archive Types, you need to check Zip Choice.
Here, you have to select the area where you want to keep the secure zip and after that just hit on the compression switch. You will check the Set Default Compression Options Home window which will appear on your screen. Under the General tab, you should be prompted to set a password and then input your password. Finally, you have to finish the verification treatment and save your work for later.
Use 7-Zip:
You should download 7-Zip in your Windows 10 computer system. Next, you have to mount 7-Zip in your gadget and then just run the executable data as well as follow the on-screen instructions on the screen. Currently, you have to select the file you want to press and then right-tap on it.
At this point, you should tap Add to Archive. Then under the Add to Archive window, you should input a name for the file and then set an archive style, and then you must enter a security measure. Here, you need to set up a password to secure future ZIP documents. After setting the password, you have to touch on the OK button.
But some users encounter errors while updating or installing this software. In this blog, you will read the solution to troubleshoot the Error Code 0xc00000e9.