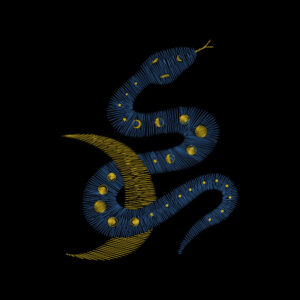
Using your personal images to create embroidered designs is a fantastic way to personalize your hobby and give unique gifts to loved ones. However, in order to do so, you’ll need to convert the photo to an embroidery file. It’s not difficult to convert a picture into an embroidery file while doing embroidery digitizing. The most important thing is to make sure you’re using suitable software for embroidery digitizing. You must first ensure that the picture document is in the correct format, then digitize the photograph before converting it to the appropriate embroidery document type.
Here is how to convert image to embroidery file:
What is a DST file, exactly?
A DST file is an embroidery layout that stores the device’s embroidery commands. Those instructions are a series of commands that an embroidery machine can use for embroidery digitizing.
An embroidery digitizer can create the DST file. Tajima Company was the first to release the document. However, it is now the most often used embroidery layout for all other machines.
Requirements:
-
- Software for embroidery digitizing
- Computer operations are limited.
- You put in a little effort.
- Reports on paintings can be downloaded.
- Convert image embroidery files
Conversion of image file to embroidery file:
- Put the Artwork into the Program:
To begin, you must enter the image file into the software. As a result, you’ll be able to convert image to embroidery file without charge for other purposes by doing so.
- Hover your cursor over the photo in the top menu bar, then select the inset photo file.
- While you’re looking for your document, double-check that you’ve selected all file options.
- To begin digitizing for embroidery work, select the picture document you downloaded in the required section.
- Before Continuing, Crop the Photo:
It is preferable to set the intended length early in the working procedure rather than later. So, before we go any farther, we can crop the image.
- Hover the mouse over the picture section in the top menu bar and select the crop bitmap with the polygon tool.
- Make a design with the polygon device to select a certain image position and hit enter.
- The paper has been cropped effectively based on our selection.
- Decide on the Photo’s Preferred Size:
It’s now time to set the image size. This is the length of the embroidered design. Is it true that if we modify the record size early on, we won’t be able to change the dimensions after the painting is completed.
- To us, metrics should be changed. This will allow you to specify your layout length in inches rather than millimeters.
- If you wish to change the width and height of the record one at a time, unlock the lock symbol. If it isn’t, then it should be locked. In the height and width discipline, enter your measurements.
- Before Turning an Image to an Embroidery Shape, Lock the Photo:
By locking the photos document, you protect it from unintentional changes while doing embroidery digitizing. After that, you can work on the jpeg document without fear because the report is only locked and cannot be moved till it is unlocked.
- Select the file and press “OK” to lock the popularity; the photograph may be locked.
- To unlock, press shift plus ok.
- Note: This should be done after you’ve settled on an image. Otherwise, you won’t be able to complete this task.
- Colors Should be Reduced and Set:
If you use certain software packages, you may need to reduce the spectrum of colors on your image. For instance, the free trial of some software only allows you to export papers with six or less colors. That’s one of the advantages of first converting your image to an embroidery file.
After you’ve reduced your colorings, you could choose to change the colors of your thread to match the photo.
- Selecting Stitches:
It’s now time to remove your stitches. More experienced embroiderers will know which stitches to employ for each purpose, but if you’re new to embroidery digitizing, here’s a rundown:
- Satin stitch- phrases/textual content, borders, ensuring “brilliant” design.
- Straight stitch is used to define, shade, and add features to a design.
- Fills sew is a technique for filling in gaps and adding texture to huge designs.
- The tools you’ll need to select and set your stitches will be provided by your software.
- Stitch in the Desired Direction:
Take an embroidery digitizing course, it is the path that your embroidery system should follow while making the pattern. If you’re not sure how to accomplish it, many of the programs have instructional videos.
Alternatively, you might utilize software that auto-digitizes the image. Such applications, on the other hand, aren’t usually loose. Use mega digitizing to get all of your images converted into embroidery at affordable rates.

