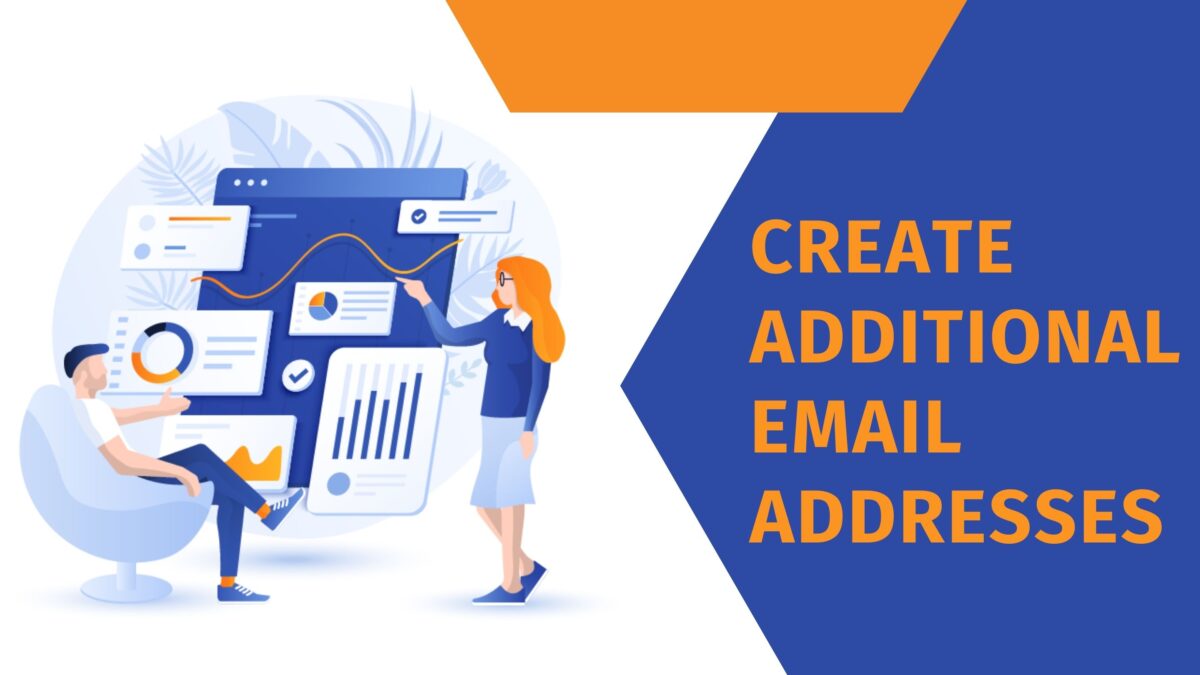In this guide, you will learn how to add extra email addresses to your Gmail or Yahoo account. If you have multiple email addresses you don’t need to use an extra device to access such accounts. You can access all your email addresses right from your computer or phone.
After adding all your email addresses to your single Gmail or Yahoo account you can easily switch between the addresses as many times as you want. You just need to access the email settings just like the spectrum email settings. You will find the option to add an extra email address in the settings.
So, let’s get down with this guide starting with adding an additional email address in Gmail.
Creating Additional Gmail Account on Computer
The steps to be followed for adding an extra email address to Gmail account are given below:
- Open your browser and visit www.gmail.com. You will see your inbox if you have already logged in to your account. If you haven’t logged in then use your username and password to log in.
- On the top right corner, you can find your profile icon. Click on the icon.
- There you will find the option to add an extra email account. You have to click on it. A sign-in box will open up in a new tab.
- In the sign-in box, you will click on create an account.
- You will be asked for whom you want to create the account. Most probably you will be creating an account for yourself. So, we will be looking at the steps for that.
- If you are creating an account for the purpose of your business then select “To manage my business” from the drop-down menu. This will take you to the steps for creating a google workspace account. It will cost you $6 per month. However, you can simply create a personal account instead of paying.
- You can use the Google Family Link and select “For my Child” if you want to create an account for someone who is under or up to 13 years old.
- Now you will have to enter the information for your new account which are:
- Your complete name.
- Now you will set a username for your new account that will come before @gmail.com. Your username can have letters or numbers. You will be suggested different usernames in case the one entered by you is already taken.
- Next, you will set a password. It has to be up to 8 characters long. In order to make the password strong, you should make use of symbols, numbers, letters, or a combination of all three.
- After entering all these details you will click on ‘next’
- In the next screen you will be asked to enter the following details:
- Your mobile number in case you lose access to your account.
- Another email address that will serve as your recovery email if you ever get locked out of your primary account.
- You can also add your gender although it is optional.
- Again click the “Next” button at the bottom of the box.
- In the next stage, you can verify your mobile number. By verifying your number you will enhance the security of your account. For verifying your account you have to click on “Send”. You will receive an SMS with the secret code. Add the code in the form to confirm and verify your account. You can choose to do it later. You just need to click on “Not Now” at the bottom of the box.
- In the last step, you will review the terms and conditions and click on “I Agree”. You will find the option at the bottom end of Google’s terms and conditions page. Once you agree to the terms and conditions your account will be immediately created and you will be taken to your new inbox. You can switch between your account by clicking on your profile icon and selecting a different account.
Creating Additional Yahoo Account on Computer
In the case of Yahoo you will need to follow the below steps to add a new Yahoo email account:
- To start with you have to visit the Yahoo homepage. You can do that by clicking on www.yahoo.com on your browser.
- Click on the mail icon which is on the top right corner. It should be in the shape of an envelope. You will be asked to sign in to your Yahoo account. If you are already signed in you will be taken to the inbox of your Yahoo email account.
- Next click on the profile icon. You will see a grey placeholder icon if you have not set any custom icon or picture for your profile.
- Here you will click on Add or manage accounts.
- Next click on add another account which is on the right side of the page below your current information.
- After that click on Create an Account.
- You will have to fill out a form and provide the following information:
- Your full name.
- Enter any username that will come before @yahoo.com
- Specify a password. The best passwords contain a combination of capital and lowercase letters, numbers, and symbols and are at least 8 characters long.
- In the event that you lose access to your account, your cell phone number will be required.
- Month, day, and year of your birth.
- Your gender.
- Now click continue after reviewing all the terms and conditions. On the next page, you will have to verify your mobile number.
- You will have two options to verify your phone number. You can either choose the option to get a code via text message or receive a call with the code. Once you receive the code enter it in the designated field and click verify.
- Finally, you will have to click “Done”. Your account will be created and you will be directed to the inbox of your new account. In order to switch to a different account just click on the profile icon and select the account, you want to use.
Creating Additional Gmail Account on your Phone or Tablet
The steps for creating an additional Gmail account on your phone or tablet are as follows:
- Open the Gmail app on your device.
- On the top right corner, you will see your profile icon. When you tap on it a menu will open up.
- In the middle of the menu, there will be the option to add another account. Tap it.
- Select Google. It can be found near the top of the page. This opens a web browser window with the Google sign-in screen.
- Create an account by tapping the Create account button. It can be found in the bottom-left corner.
- Choose who will have access to the account. Select For me if you’re merely making a new personal account. We’ll concentrate on this choice because it’s the most frequent.
- Select To administer my business if you wish to establish an account for your company. This tutorial will show you how to set up a Google Workspace account, which costs $6 per month. [1] Create a personal account instead if you don’t want to pay.
- Click Next after entering your first and last names. Fill in the “First name” and “Last name” text boxes with your first and last names, respectively.
- Tap Next after entering your birthdate and gender. From the Month, Day, and Year options, choose your date of birth, then press the Gender box to choose a gender.
- Choose an existing email address or choose a new one. Gmail will try to establish a new email address for you. Select any of the options that appeal to you. If not, choose to create your own Gmail address and put your preferred username before “@gmail.com” in the box.
- You can use letters, numbers, and periods in your username. If your preferred username is already taken, you will be offered alternatives.
- If you type in maxpayne123 here, your email address will be “[email protected].”
- To continue, tap Next. After pressing Next, you’ll be requested to choose another username if yours is already taken.
- Tap Next after creating a password. In the “Create password” text box, type a password. Your password must be at least eight characters long and include a combination of letters, numbers, and symbols.
- Please double-check your mobile phone number. Your phone number is required by Google to validate your new account. Here’s how to double-check:
- Tap Next after entering your phone number.
- Enter the verification code into the boxes and press Next when you receive a text message with it.
- Tap Yes, in the bottom-right corner if you wish to keep your Gmail account connected to your phone number, which is advised in case you ever lose access to your account. If not, go to the bottom-left corner and hit Skip.
- To continue, tap Next. The terms and conditions of Google’s privacy policy are displayed here.
- Examine the terms and choose “I agree”. The button is located below the agreement in the bottom-right corner of the screen. You’ll return to the page after you’ve agreed to the “Create an email account” screen.”
- Go to Google. You can quickly add your new email account to the Gmail app on your phone or tablet now that you’ve created it.
- Enter your new Gmail account’s email address, then tap Next and enter your password. You may use your new Gmail account on your Android, iPhone, or iPad once you’ve logged in.
- By tapping your profile photo or initial in the top-right corner of your Inbox and selecting the correct account, you may switch between accounts.
Creating an Additional Yahoo Account on your phone or Tablet
Finally, these steps are to be followed for creating an extra Yahoo account on your phone and tablet:
- Open the yahoo mail app on your device.
- On the top left corner tap the “y!” icon.
- Tap on the first option in the menu that is “Add another Mailbox”. This will open up a list of all email service providers.
- Select Yahoo and you will be taken to the Yahoo sign-in screen.
- Tap on the “Create Account” button.
- You will be required to fill out a form with the following information:
- Your full name.
- Your desired username will come before “@yahoo.com”.
- Set a password. A strong password includes symbols, numbers, upper and lower case alphabets.
- Your mobile number.
- Your birth date.
- You can mention your gender although it’s optional.
- Next, you will need to review the terms of Yahoo and click on continue.
- Tap Send me a verification code by text message. Yahoo will then give you a text message with the code you’ll need to confirm your account. If your plan doesn’t allow texting, you may alternatively hit Call me with a variation code.
- Tap Verify after entering the verification code. This code will be sent to you by text message from Yahoo. Your new account will be ready to use after the code has been validated.
- Use your new Yahoo account to log in. You’ll be requested to sign in now that you’ve established an account. To link your new account to the Yahoo Mail app, log in using your new username and password. If you don’t see the sign-in option right away, tap Yahoo first.
Conclusion:
Most of the major email service providers like Gmail, Yahoo, Roadrunner email customer service, etc. usually have the option to add an extra email address and use multiple email addresses from the same device.
This feature makes life easier as you don’t have to worry about another device for opening a different email address.