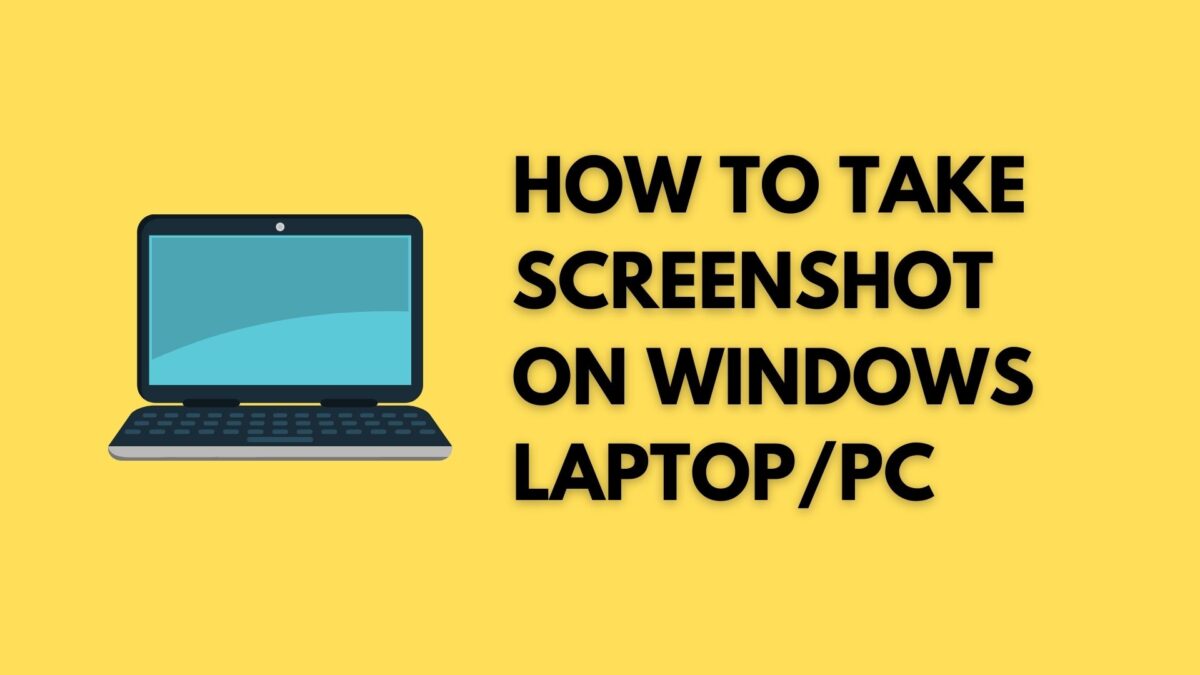Screen capture is an extremely handy tool to show or save something from our computer screen.
They can be useful when we encounter a problem on our computer. I am the first to request a screenshot when you write to me regarding some glitches you are having. But the screenshot can also be useful to keep an order number that you have made on the internet or to keep information from a web page.
So let’s see how to take a screenshot in laptop Windows and Mac.
Take a screenshot on Windows
There are two ways to take a screenshot on Windows.
The first is to press the key: PrtScn. The abbreviation for “print screen” which is usually found to the right of the F12 key at the top of our keyboard. By pressing this key, a capture of our entire screen will be made.
What if you only want to capture part of the screen? Well, there is a screenshot tool in Windows. You just have to go find it.
For Windows 7: Click the Start button, then in the search box type: screenshot tool. Then click on: Screen Capture Tool.
For Windows 8: Point your mouse at the lower right corner of the screen, move your mouse up, then click Search. Type in the search box: Screen Capture Tool, and then click Screen Capture Tool.
For Windows 10: Click the Start button and in the search box on the taskbar type: screenshot tool, then select Screen Capture Tool.
To print
Screen capture is an extremely handy tool to show or save something from our computer screen.
They can be useful when we encounter a problem on our computer. I am the first to request a screenshot when you write to me regarding some glitches you are having. But the screenshot can also be useful to keep an order number that you have made on the internet or to keep information from a web page.
So let’s see how we can take a screenshot on Windows and Mac.
Take a screenshot on Windows
There are two ways to take a screenshot on Windows.
The first is to press the key: PrtScn. The abbreviation for “print screen” which is usually found to the right of the F12 key at the top of our keyboard. By pressing this key, a capture of our entire screen will be made.
What if you only want to capture part of the screen? Well, there is a screenshot tool in Windows. You just have to go find it.
For Windows 7: Click the Start button, then in the search box type: screenshot tool. Then click on: Screen Capture Tool.
For Windows 8: Point your mouse at the lower right corner of the screen, move your mouse up, then click Search. Type in the search box: Screen Capture Tool, and then click Screen Capture Tool.
For Windows 10: Click the Start button and in the search box on the taskbar type: screenshot tool, then select Screen Capture Tool.
Screenshot-windows
In all three cases, a small window will appear allowing you to take a precise screenshot of what you want. Just click: New, then select the area you want to capture.
Once the capture is done, you can annotate it, highlight it, send it by email, copy it and save it so that you can then send it to whoever you want.
Take a screenshot on Mac
For Apple computers, it is rather a combination of keys that allow us to take screenshots.
In case you want to take a capture of your entire screen, you must simultaneously press Cmd (or apple), Shift and 3. Your capture will be automatically saved on your desktop.
In case you want to take a specific part of your screen, you must simultaneously press on Cmd, Shift and 4. With your cursor, then select the area you want to capture and release your mouse finger.
And There you go! Now you know how to take a screenshot in no time.