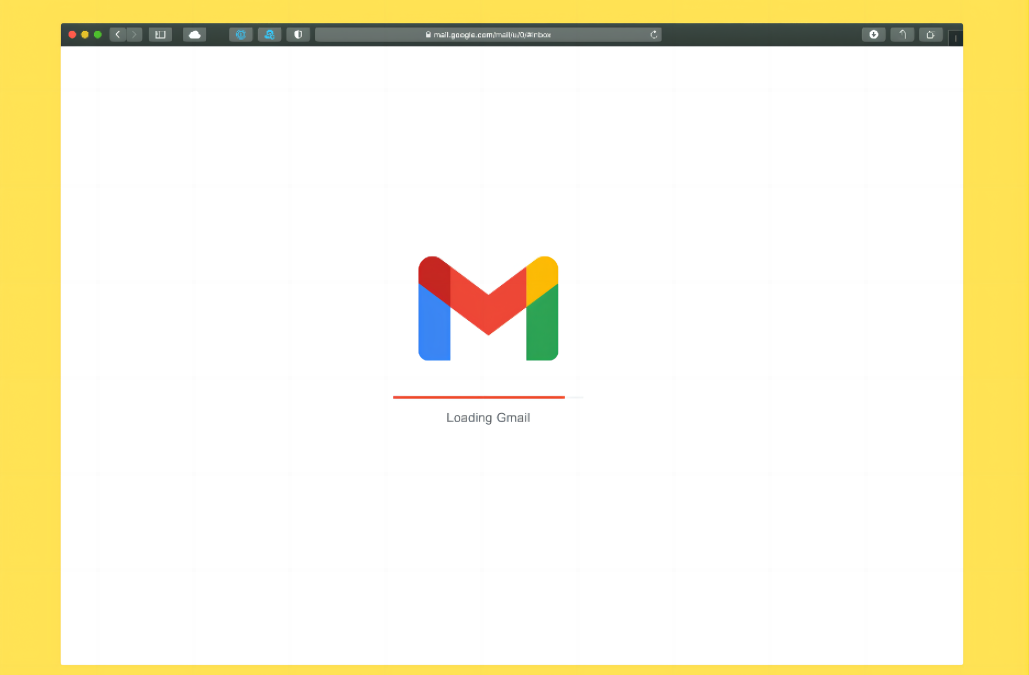How to create a beautiful email signature is a question that you usually ask me since there is no self-respecting online entrepreneur who does not have this business card at the bottom of their emails, right?
Well, keep reading, and I’ll tell you the simple way to make your email signature from a template so that it looks very professional.
The signature, a business card in your mail
If you make your blog, wanting to improve your online visibility, I strongly insist that your social icons should appear everywhere, and what better way to have them appear at the bottom of the email you send?
Well, the most direct way to create an email signature in Gmail is to access the configuration wheel and create it manually by adding text, logo, and social media icons one by one.
But how to add social networks to your email signature? To do so, you must reduce the images of said icons of each social network to the appropriate size and pixels so that the entire set is provided.
But some time ago, among other things, I did a small rebranding of my logo, so I had to update my email signature.
And as you can see, the Instagram icon does not appear in the previous signature, the social network that has become the one I currently dedicate the most activity to.
Two compelling reasons to renew my email signature, don’t you think?
So a few days ago, I decided that the time had come to give importance to the space dedicated to my farewell email and create a beautiful email signature.
Well, I was looking for ideas to create a professional-looking email signature when I discovered a wonderful way to achieve it without hardly breaking my head.
How to make a professional email signature
Sometimes we find wonderful tools on our way, and that is the case with Hubspot.
Hubspot has a free email signature generator that offers about five different templates that you can customize with your corporate colors.
Against it, I will say that it does not have a wide variety of fonts to choose from. But in my case, I have used Verdana, which is the most similar source to the one I use.
Its use is extremely simple. You only have to fill in the fields with your contact information and add the hexadecimal code of your color and the logos.
The latter must be linked through a cloud. I have done it through a Drive link.
Once you finish filling in the data, you just have to try how they look in the different templates and choose the one you like best.
Once selected, you will confirm, and the tool will give you the option to use the signature.
The options are:
- Copy link.
- Copy signature source code.
- Share with your colleagues something very useful for companies that want to personalize the email signature of each employee, for example.
In my case, I have used the first option to copy and paste in the space reserved for the signature from the Gmail Configuration option, and that’s it! Easier and faster, impossible.
I hope this article, a mini tutorial to create a beautiful email signature in your email, will be very useful to you. If so, tell me in the comments. In case you have any questions, let me know, and I’ll try to help you.