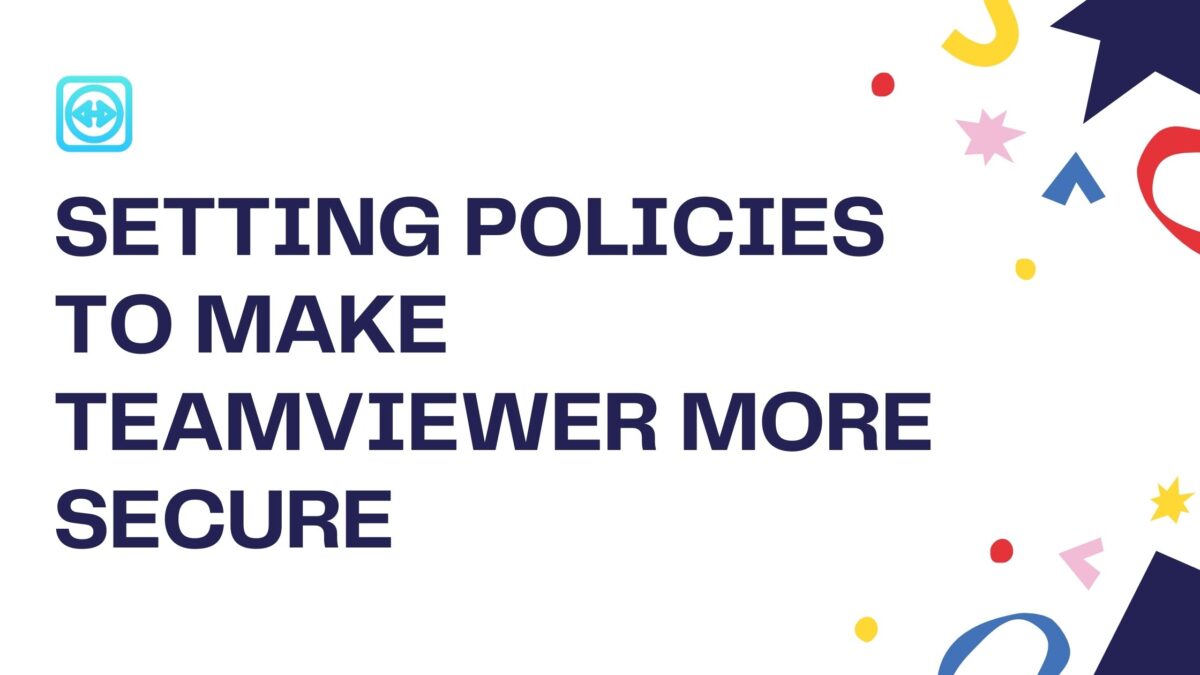TeamViewer is a popular application that allows users to connect to other users on a local network. However, as TeamViewer has become more popular, it has also become a target for hackers. To make TeamViewer more secure, you can use settings policies to prevent unauthorized access to your computer and protect your data. In this article, we will show you how to use settings policies to make TeamViewer more secure.
Teamviewer alternatives There are many freely available remote access software suites with Teamviewer integration, e.g.: GoToMyPC, LogMeIn. They all require a purchase to use their features such as peer-to-peer file transfer (GoToMyPC ) or installation of the host client on both sides and full synchronization (LogMeIn ). If you want these for free without signing contracts there’s also Parallels Desktop and VMware
What are settings policies?
Settings policies allow you to set your daily authentication and authorization policy in TeamViewer. These settings apply the same rules for all users on a computer so that access is limited to those who are allowed by other security tools. For example, if you want only group members of ServiceFast or Apple Remote Desktop, or Microsoft Remote Desktop Group Policy Server owner users to be able to create temporary user accounts and use them locally, you can apply these settings policies to all sessions. –> To configure such policies, access the Client Settings / Create a new setting by clicking on Security Policy, and then select Allow users to …
Figure 1: Defining per-user security policy in TeamViewer Windows Under Change or Permanently delete allow flags for usernames and passwords from the built-in configuration file (Offline Certificate Service). Select to check either Always allow ( This is recommended ) or Only allow accounts with passwords ( This is also recommended ). Starting on TeamViewer version 6, you can specify a value between 1 and 100 to add more granularity: Always allows any account that has been created offline.
Note The network policy settings are always ignored when the computer shares an Internet connection such as via Wi-Fi in Public Hotspots. For these situations, it makes sense to use a web proxy or VPN interface instead of the built-in Windows Internet Connection Sharing.
Figure 2: Permitting offline account creation in TeamViewer Settings > Client > Network How does this work? When a user joins the computer using their unique credentials, e.g. username and password or Microsoft Remote Desktop Account Manager (ADM), it checks whether the pre-set settings allow that bandwidth for that specific connection type to be used for temporary accounts on that PC/device under the user name and password login procedures. Similar systems exist in Apple’s iOS or Android mobile operating systems, but their team viewer counterparts are used mainly for remote access to desktops or servers with local Wi-Fi (Adhoc) connectivity only. The system is fully logged whenever one of the configured policies would not be able to adjust the “Allow user names and passwords from the built-in configuration file (Offline Certificate Service)”, similar to Windows’ User Account Control in older Windows versions.
Figure 3: Restricting the particular user’s temporary account access to a specific network interface (Windows 8) or port until encountered through TeamViewer Just like with special network-enabled devices that are inaccessible via IP address there is also no built-in firewall/IPS (Intrusion Detection System) on PCs and minicomputers with only ad hoc WiNLESS connection, but their parent machine has an internal LAN /VPN/WAN connection (host) which would prevent any “unwanted” users from being forced to connect onto the local ad hoc Wi-Fi interface. Therefore, it is up to the administrator in charge of the whole network connection infrastructure and its security rules whether this function could be abused or not. The user account policy settings within the TeamViewer client
Figure 4: Remote Control Connections menu under TeamViewer Settings > Client Policy settings The menu “Client Policy” allows the use of a pre-set user account policy, allowing multiple temporary accounts per connection whichever is applicable to where and what you’re trying to connect directly via WiMLESS interface. It’s nice that they make it possible for administrators to add or remove any existing network policies (even those that are not necessarily connected with TeamViewer btw.) as shown in figure 4 this paragraph was written. However, if you’re trying to connect via a custom network policy that is located on the client machine as mapped with TeamViewer, you may be surprised when you see this notification:
Figure 5: “Terminated connection detected” error offline (Windows 8) Below are some additional especially valuable features for corporate ITs and networking professionals who do not have full control over remote access accounts plus other security considerations. It’s good news for users in particular because it covers both the management of outdated (backdated) temporary connections, plus gives an extra layer of security. Here are some additional things that TeamViewer offers over Virtual Network Computing that may be especially useful for IT and networking pros: 1- The ability to monitor remote connection use with or without display client window active as shown below in figure 5 . 2 – An operating system not based on the Windows platform? You can still connect from a non-Windows OS. Therefore this feature can be used by users of non-Microsoft operating systems such as Apple Mac OS X and Linux. Additionally, if you too have a non- Windows OS phone then it provides the ability to do TeamViewer remote access monitor both over WiMLESS interfaces plus(that doesn’t exist in Chrome browser) while running Android; 3 – Configuration setting under User tab allows user group change remotely consist different default IP addresses and/or port numbers used respectively; 4 – Wininit network appending like Unix environment allows you to do logoff /logon remotely (Linux only); 5 – The ability to show most recent applications launched by client and event logs as shown in figure 6 below ;
Figure 6: Windows 7 Remote access monitoring with Event Viewer feature 6- Similar application such as free Screen Sharing or any other VNC server is not within the Wininit network environment with multi-applications, and chat conversations including the ability to search all connected applications. So my final recommendation is before purchasing a product like TeamViewer or Acronis, try it out first by downloading and installing RDP client software (5)for free from Microsoft Store for Windows PCs; This article covers remote access for beginners in depth so you can learn about TCP / IP Protocol settings.