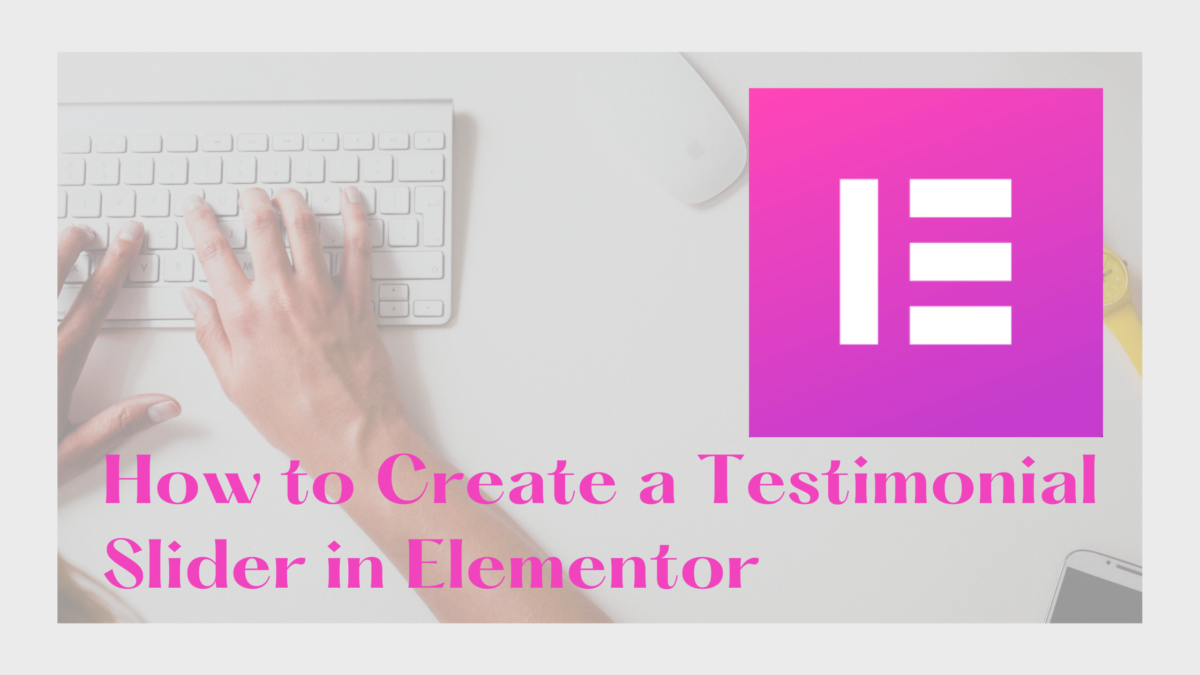If you’re a business owner, you know the importance of social proof. Testimonials from satisfied customers can be incredibly powerful in convincing potential customers to choose your product or service. One effective way to showcase your testimonials on your website is with a testimonial slider. In this article, we’ll show you how to create a testimonial slider in Elementor.
How to Create a Testimonial Slider in Elementor
Step 1: Install Elementor
If you haven’t already, you’ll need to install Elementor on your WordPress website. Elementor is a drag-and-drop page builder that allows you to easily create custom layouts for your website.
To install Elementor, go to your WordPress dashboard and navigate to Plugins > Add New. Search for “Elementor” and click the “Install Now” button. Once the plugin is installed, click the “Activate” button.
Step 2: Create a new page in Elementor
Once Elementor is installed and activated, you can start creating your testimonial slider. To do this, create a new page in Elementor by navigating to Pages > Add New in your WordPress dashboard.
On the page editor screen, click the “Edit with Elementor” button to launch the Elementor editor.
Step 3: Add a testimonial slider widget
Once you’re in the Elementor editor, you can start adding widgets to your page. To add a testimonial slider widget, click the “Add Widget” button and search for “Testimonial Slider” in the search bar.
Click on the “Testimonial Slider” widget to add it to your page.
Step 4: Customize your testimonial slider
Now that you’ve added the testimonial slider widget to your page, you can start customizing it to fit your needs.
First, you’ll need to add some testimonials. To do this, click on the “Testimonials” tab in the widget settings and click the “Add Item” button. This will allow you to add a new testimonial.
You can add the name of the person who gave the testimonial, their company or website, and the testimonial itself.
Once you’ve added a few testimonials, you can customize the appearance of the slider. You can choose the number of testimonials to display at once, the speed of the slider, and the navigation arrows and dots.
You can also customize the typography, colors, and spacing of the testimonial text to match your website’s design.
Step 5: Save and publish your testimonial slider
Once you’ve customized your testimonial slider to your liking, click the “Save” button to save your changes.
You can then preview your slider by clicking the “Preview” button in the bottom left corner of the Elementor editor. If you’re happy with your slider, click the “Publish” button to make it live on your website.
Step 6: Add your testimonial slider to a page or post
To add your testimonial slider to a page or post on your website, simply navigate to the page or post where you want to add the slider and click the “Edit with Elementor” button.
Once you’re in the Elementor editor, you can add the testimonial slider widget to the page by dragging it from the widgets panel on the left side of the screen. You can then customize the slider as before and save and publish the changes.
Conclusion
A testimonial slider is a great way to showcase your customer’s positive feedback on your website. With Elementor, creating a testimonial slider is easy and customizable to fit your website’s design. Whether you choose to use an Elementor-compatible WordPress theme or not, Elementor gives you the flexibility to create a beautiful and engaging testimonial slider that can help increase your conversions and sales.
To take your testimonial slider to the next level, check out some of the best Elementor WordPress themes available on the market today.
By following the steps outlined in this article, you can create a professional-looking testimonial slider that will help convince potential customers to choose your product or service. So, whether you’re just starting out or you’re looking to take your website to the next level, consider using Elementor and Elementor-compatible WordPress themes to create a powerful and effective testimonial slider that will help you grow your business.
FAQs on Elementor Testimonial Slider
Q: Can I use a custom image for each testimonial in the slider?
A: Yes, Elementor allows you to upload a custom image for each testimonial in the slider. You can easily select the image from your media library or upload a new one. This can help to add a more personalized touch to your testimonials.
Q: Can I display the testimonials in a random order?
A: Yes, Elementor allows you to display the testimonials in a random order. This can be a great way to keep your testimonials fresh and engaging for your visitors. You can simply enable the “Random” option in the testimonial slider widget settings.
Q: How many testimonials can I display in the slider?
A: The number of testimonials you can display in the slider will depend on the widget settings and the space available on your webpage. However, Elementor allows you to add multiple testimonials to the slider and adjust the number of visible testimonials at once. You can also choose to display all of the testimonials at once or use a slider to show them one at a time.
Q: Can I add a background color or image to the testimonial slider?
A: Yes, Elementor allows you to add a background color or image to the testimonial slider. This can help to create a more visually appealing and cohesive design on your webpage. You can easily customize the background settings in the widget settings and choose from a range of options including solid colors, gradients, and images.
Q: Can I add links to the testimonial slider?
A: Yes, Elementor allows you to add links to each testimonial in the slider. This can be a great way to drive traffic to specific pages or products on your website. You can simply add the link to the testimonial widget settings and choose whether to open the link in a new window or the same window.