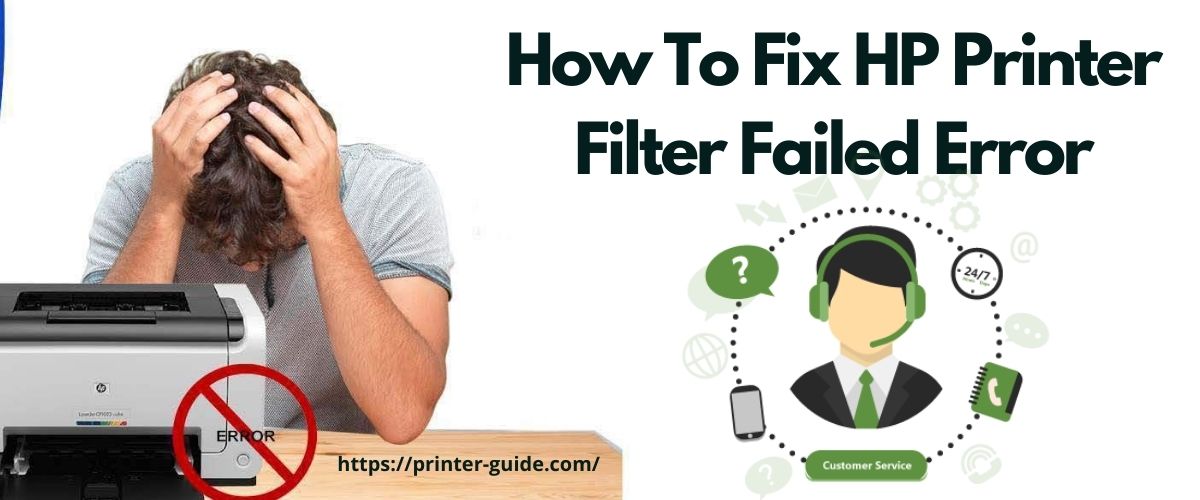The HP Printer Filter Failed error could mean that there is a problem with the system. As a result, you might be unable to utilise it. This specific problem could indicate that the Mac or Windows operating system version you are using does not support the filter on your printer. Consequently, a filter failure error message can appear on the printer’s display. You won’t be able to print anything as a result, or the prints you do obtain might not be of the quality you prefer.
You can attempt to manually install your printer driver, reset the default printer settings, and alter the Print and Paper settings in an effort to fix the Filter Failed problem. We will make an effort to better explain the causes and solutions for filter failure issues in HP printers through the blog.
What does an HP printer filter failure mean?
This component might not be able to convert your file data into compatible, readable data if your What Does Filter Failed Mean On Hp Printer issue. The primary purpose of your printer filter is to change the content’s data type to one that is compatible with your HP device. Failure to do so may result in failed HP Printer Filter errors on Mac, Windows, Ubuntu, and other operating systems.
Why HP Printer Filter Failed Error
There are several reasons why the filter on HP printers running on Mac OS or Windows could malfunction:
- The printer drivers might have been installed wrongly.
- This issue may be brought on by incorrect paper settings.
- Your device might not have had the sharing feature enabled.
How to Fix the Filter Failure Error on HP Printers
Resetting the device settings and altering the paper loading settings can fix HP printer filter failure. Manually installing the printer drivers and making sure the Sharing option is turned on are additional solutions for the Filter Failed problem. Below are extensive explanations of how to rapidly fix filter failure issues with HP printers.
Method 1: Reinstall Printer Drivers
On your HP device, reinstalling the drivers might be able to resolve the Filter failed problem. Your printer connection must first be disconnected from your computer before being reconnected. The most recent version of the drivers must be downloaded from HP’s official website. The printer driver can be installed by adhering to the on-screen directions. Reinstalling the relevant drivers may still be necessary to correct the problematic filter on your device. For more information, go to this page:
- Please select “System Information.”
- Then select “Printers” from the menu.
- The drivers that are installed on your printer can be seen here.
- Take away the HP device you believe to be the source of the issue.
- Reconnect your desktop computer to the printer.
- The most recent HP printer driver version should be downloaded and installed.
The issue with the filter failure on your device ought to have been fixed after installing the new drivers.
Step 2: Turn on the Share option
By enabling the sharing option, you can link your system and printer. The system settings of your Windows PC contain this option. You can launch Control Panel to access these settings. By following these instructions, you can achieve the same results as well:
- Utilize the “Start” menu to access the “Control Panel.”
- Select “System Settings.”
- Select “Share” from the menu.
- To couple your system with the printer, enter its name.
- then press “Exit.”
Restart your computer once again after you’re finished to ensure that the modifications you made took effect.
Step 3: Change the paper settings
Incorrect paper settings can also result in filter failure errors. When you preview the document you intend to print, you can adjust the paper settings. Then save your modifications by selecting the TIFF option in the dialogue box. Use the TIFF export option to create a PDF document. Save the changes once more after unchecking the Alpha box. Your document can then be printed quickly. We’ve gone over every step you may take to implement this patch in detail below:
- Open the “Main Menu” of the PDF file in the dialogue box before printing it.
- To view the PDF, select “Preview” from the menu.
- Open it by clicking the “File” menu, then select the “Save…” option.
- Then your screen will display a format dialogue box. Choose “TIFF” from the list there.
- Click the “Pixels/inches” button in the “Resolution” window after opening it.
- In the available blank space, type “600”.
- To save the modifications, select “Save.”
- Navigate to the “File” menu on the main menu, then select “Export to…”.
- Once more, select “TIFF” from the “Format” dialogue box.
- Select “Save” and uncheck the “Alpha” box.
- Click the “Print” button after choosing the “File” option.
After finishing the aforementioned processes, select the appropriate paper size and finish setting up the printer. Reinstall your system’s printer drivers after that.
In a word, we can say that troubles with filter failure on your HP printer might be brought on by wrong printer driver installation and inaccurate paper settings. By manually reinstalling the printer drivers and re-establishing connectivity with the system, you can resolve the Filter Failed problem on your device. We hope that we were able to help you with your issue and give you some extra information. If you enjoyed reading our blog, please let your friends and family know. A comprehensive guide on fixing HP Instant ink not working is also available here.
References: What Is Filter Failed On HP Printer