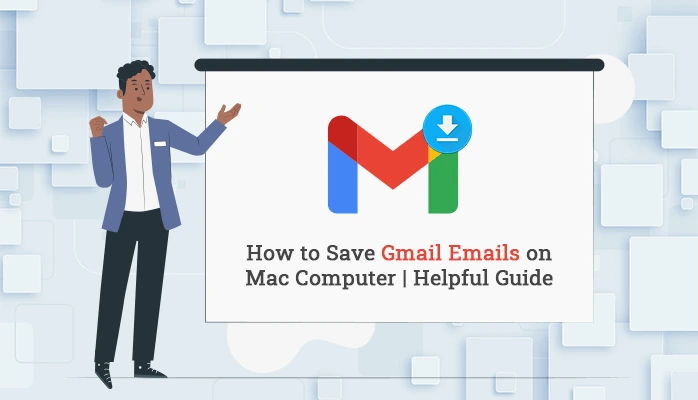Nowadays, it is extremely important to store a copy of your data. Whether your data includes email messages, PDF files, or Doc files, it is always at risk. Till the time you do not have its backup, you cannot have stress free mind. Therefore, this article will share the best tips to save Gmail emails on Mac computers. So that you can have a safe copy of your information on your PC.
To start with, we will share a manual way to save multiple Gmail emails on Mac hard drive. Other than that, we will also state a professional Gmail Backup Tool for Mac to smoothly perform this process. First and foremost, let’s have a quick glance at the primary reasons which lead to this backup process.
Reasons to Export Gmail Emails to Mac Desktop
Following are some major causes for saving Gmail emails on mac drive.
- To prevent data from cyberattacks, it is recommended to save them locally.
- Losing customer-sensitive data can lead to lawsuits.
- To avoid losing the data, you should backup it on your hard drive.
- It has a competitive advantage, as even a second’s delay in accessing the right data can leave your business at loss.
How Do I Save Emails from Gmail to a Folder on my Computer?
There are two methods that can help you quickly Save Gmail emails on Mac computer. One is a native solution, the other is the professional one. Go along the article to get well-versed with both methods.
Manual Solution to Download Gmail Emails on Mac
- Log in to your Google Account and at the top right corner click on the profile icon.
- Now, click Google account and select the Data & Privacy option from the left panel.
- Scroll down and tap on the Download your data option.
- It will display Google takeout or else go to https://takeout.google.com/
- Select the Mail option and click Next.
- Click on the Frequency and Delivery Method option using which you will get the download link of your data.
- Tap on the file size and file type of the data you are downloading.
- Select the Create Export option to move ahead with the process.
- The creation process will start here and you will receive a link from which you can download the archive file.
- Lastly, you can extract the MBOX file containing all the emails.
To not regret later on the method chosen now, analyze the above solution along with the below downsides.
Drawbacks of the Native Solution
- Users can download only one Gmail email at a time.
- You cannot exclude attachments while saving them locally.
- There is a risk of alteration in the original folder hierarchy during the process.
- The process is time-taking and repetitive to perform.
It is time to move towards a professional solution that will eliminate all these drawbacks and perform a safe backup of Gmail emails.
Risk-Free Solution to Save Gmail Emails on Mac Computer
Many experts suggest that MacSonik Gmail Backup Tool is a top-notch solution to export Gmail emails to Mac system. It can backup each mailbox item of the Gmail email in different file formats/email clients. Mac Gmail backup tool also provides an option to save Gmail emails in bulk in addition to saving the attachments separately. Users can also eliminate duplicate mail items and attachments from the backup process. To get more about the solution, go through the following steps.
Steps to Save Multiple Gmail Emails on Mac Hard Drive
- Download the Gmail Backup Tool and Run it as an administrator.
- Enter the Gmail credentials and tap on the Sign In button (Use a third-party app password).
- Check the folders that you require to save to the computer.
- Choose the saving format from the save as menu.
- Now, if you want then you can select the inbuilt features.
- Click on the convert button to download Gmail emails on Mac.
Users can also select PDF as a saving format and export Gmail emails to PDF on their PC. They can save the emails in bulk with an option to save emails and attachments separately.
Conclusion
In this article, we have simplified the solution to save Gmail emails on Mac computers. The solutions are easy and quick to implement by any user. However, the manual method carries certain downsides. In order to eradicate the drawbacks, we have included a professional solution. A professional solution results in easy, quick, and risk-free backup of Gmail emails.