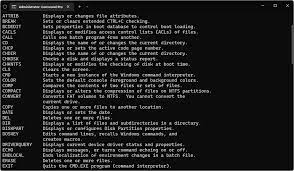You’ve heard of Command Prompt, but what are the Windows Command Interpreter (CMD) commands? CMD is the command-line interface for Windows 10, which provides a more powerful and flexible way to control your computer. With CMD, Windows command shell commands you can run multiple commands at the same time, and you can even use scripts to automate complex tasks.
In this guide, we’ll introduce you to the basics of CMD commands. We’ll show you how to run commands, how to use variables and arguments, and how to pipe and redirect output. Plus, we’ll give you a few tips on how to make the most of CMD.
What Is the Windows Command Interpreter?
The Windows Command Interpreter (cmd.exe) is a command-line interpreter on Windows NT, Windows CE, OS/2 and eComStation operating systems. It is the command-line equivalent of MS-DOS Prompt. cmd.exe allows users to execute commands, batch files, and other scripts.
cmd.exe is a console application—it runs in a text-mode window. In contrast, graphical user interface (GUI) applications like File Explorer and Microsoft Word run in a window that has a “title bar” and an “address bar” at the top, and usually a menu bar at the top of the window.
Commonly Used Windows Command Interpreter Commands
In this section, we’ll cover some of the more commonly used commands that you’ll be using in your day-to-day operations.
dir: This command displays a list of files and folders in a directory.
copy: This command copies files and folders.
xcopy: This command copies files and folders, including subdirectories.
netstat: This command displays active network connections and their status.
taskkill: This command kills running processes.
Advanced Windows Command Interpreter Commands
Now that you understand the basics of the Windows Command Interpreter, it’s time to learn some more advanced commands. This will help you take your command line skills to the next level.
One such command is FOR /L. This command allows you to loop through a set of numbers and execute a command for each one. This can be really helpful when you need to do something on a set of files or folders.
Another handy command is FINDSTR. This command allows you to search for text within a file or files. This can come in handy if you need to find a specific string of text within a document.
Finally, we have SETLOCAL and ENDLOCAL. These commands allow you to create and manage environment variables for your current session. This can be really helpful if you need to set a specific variable for a specific task.
How to Use the Windows Command Interpreter to Create Batch Files
Are you looking to take your Windows Command Interpreter skills even further? You can create batch files using the Windows Command Interpreter. Batch files are scripts that can be run in the background to automate processes, such as creating backups or performing time-consuming calculations.
To create a batch file, you first need to open a text editor like Notepad. Then, type in the Windows Command Interpreter commands you want your script to perform one line at a time.Net use list mapped drives make sure that each command starts on its own line and is followed by a blank space or a comment line if needed. Once you’ve finished entering the commands, save the file with an extension of .bat instead of .txt. This will tell the computer it’s a batch file and not just a text document.
You can now run this file directly from Windows Explorer or from the command prompt itself by typing in the name of the file and pressing Enter. This is an easy way to automate complex processes without having to manually enter each command yourself!
Tips and Tricks for Using the Windows Command Interpreter
Learning how to use the Windows Command Interpreter can be overwhelming, but with a few tips and tricks, you’ll get the hang of it in no time!
For one, it helps to keep track of your commands by using history. Type in ‘cmd /k’ to review past commands and execute the ones you want to reuse. To delete unwanted entries from your command history, use the ‘del’ command. You can also use aliases or abbreviation commands if you need to save time typing longer commands like dir or deltree.
If you’re dealing with a lot of complex commands at once, try piping them together. This allows you to execute multiple instructions as one line of code instead of running several separate commands. Finally, don’t forget you can use built-in help files for any questions about syntax or commands—just type in ‘help’ followed by the command name to access it quickly.
Conclusion
So, there you have it: the ultimate guide to Windows command interpreter commands. We hope you found this article helpful and informative. Remember, if you ever need help with any of these commands, or you’re not sure how to use them, be sure to consult our Windows command prompt tricks guide for more information. And, as always, happy computing!