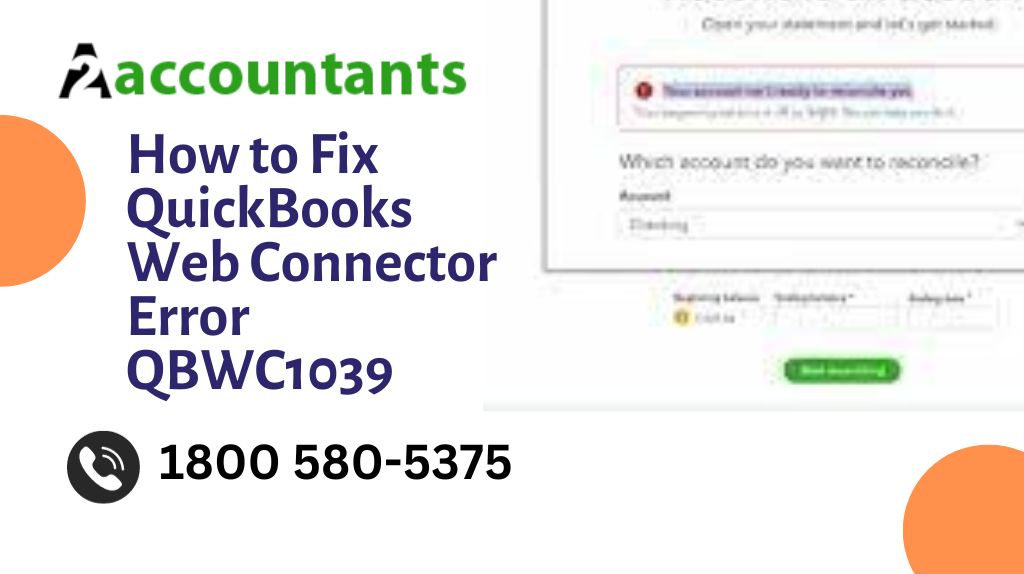QuickBooks has become an essential tool for businesses of all sizes. It helps in managing finances, tracking invoices, and keeping all the financial data organized. However, like any other software, QuickBooks is not immune to errors. One such error that users often encounter is the QBWC1039 Web Connector Error. This error can be frustrating and can hinder the smooth functioning of your accounting tasks. But fret not, as we are here to guide you on how to fix this error and get your QuickBooks up and running again.
Understanding QuickBooks Web Connector Error
Before we proceed with the troubleshooting steps, let’s understand what the QBWC1039 Web Connector Error is all about. This error usually occurs when you try to open a company file that requires the QuickBooks Web Connector to run. The error message you may encounter is:
QBWC1039: There was a problem adding the application.
Check the QuickBooks Web Connector log file for more information.
This error can be caused by various reasons, such as:
- Corrupted or damaged QuickBooks company file.
- An outdated or incompatible version of QuickBooks Web Connector.
- Issues with the QuickBooks company file or the Web Connector configuration file.
- Network connectivity issues.
- Firewall or antivirus software is blocking the QuickBooks Web Connector.
Fixing QuickBooks Web Connector Error QBWC1039
Now that we have a better understanding of the QBWC1039 Error, let’s dive into the solutions to fix this error:
-
Update QuickBooks Web Connector
The first step in resolving the QBWC1039 error is to make sure that you are using the latest version of QuickBooks Web Connector. Follow these steps to update QuickBooks Web Connector:
- Close QuickBooks and any other open applications.
- Download the latest version of QuickBooks Web Connector from the official Intuit website.
- Once the download is complete, double-click on the downloaded file to start the installation.
- Follow the on-screen instructions to complete the installation.
- Restart your computer after the installation is finished.
After updating QuickBooks Web Connector, try opening your company file again and check if the error is resolved. If not, move on to the next solution.
-
Verify the QuickBooks company file
If the QBWC1039 error persists after updating QuickBooks Web Connector, the next step is to verify the QuickBooks company file. Here’s how you can do it:
- Open QuickBooks Desktop.
- Go to the “File” menu and select “Utilities“.
- Click on “Verify Data.”
- Wait for the verification process to complete. This may take some time depending on the size of your company file.
- If any issues are found, QuickBooks will prompt you to rebuild the company file. Follow the on-screen instructions to rebuild the file.
- Once the rebuild is complete, Restart QuickBooks.
After verifying and rebuilding the company file, check if the error is resolved. If not, proceed to the next solution.
-
Reset the QuickBooks Web Connector
If the QBWC1039 error still persists, resetting the QuickBooks Web Connector can help resolve the issue. Here’s how you can do it:
- Close QuickBooks and any other open applications.
- Press the “Windows” key + “R” on your keyboard to open the “Run” dialog box.
- Type “services.msc” in the dialog box and click “OK”.
- In the “Services” window, locate “QuickBooks Web Connector” on the list.
- Right-click on “QuickBooks Web Connector” and select “Stop”.
- Close the “Services”
- Open the Windows File Explorer by pressing “Windows” key + “E” on your keyboard.
- Navigate to the following location: C:\ProgramData\Intuit\WebConnector\log
- Delete all the files in the “log”
- Restart your computer.
- Open QuickBooks and try opening the company file again. Check if the error is resolved.
- If the QBWC1039 Web Connector Error still persists after resetting the web connector, move on to the next solution
-
Check Firewall and Antivirus Settings
Firewall or antivirus software can sometimes interfere with the functioning of QuickBooks Web Connector, causing the QBWC1039 error. To check if the firewall or antivirus is blocking QuickBooks Web Connector, follow these steps:
- Open your firewall or antivirus software.
- Look for the settings or preferences related to program permissions or exclusions.
- Add QuickBooks Web Connector as an allowed program or an exclusion in the firewall or antivirus settings.
- Save the changes and restart your computer.
After making these changes, try opening QuickBooks and checking if the error is resolved.
-
Contact QuickBooks Support
If none of the above solutions work in resolving the QBWC1039 Web Connector Error, it is advisable to get in touch with QuickBooks support. They have a team of experts who can provide you with additional troubleshooting steps specific to your issue.
When contacting QuickBooks support, make sure to provide them with all the relevant details, such as the error code (QBWC1039), the steps you have already tried, and any additional information that may help them understand the issue better.
QuickBooks support can be reached through their official website or via phone or email. Make sure to visit their official website for the most up-to-date contact information.
Read more: What is the meaning of audit and assurance services?
Conclusion
The QBWC1039 Web Connector Error can be a roadblock in your accounting tasks, but with the right steps and guidance, you can resolve it efficiently. This article provided you with a step-by-step guide on how to fix the QuickBooks Web Connector Error QBWC1039. By updating the QuickBooks Web Connector, verifying the QuickBooks company file, resetting the web connector, checking firewall and antivirus settings, and contacting QuickBooks support if needed, you can overcome this error and ensure the smooth functioning of your QuickBooks software.
We hope this article helped resolve the QBWC1039 error and keep your QuickBooks up and running. Remember, if you encounter any other QuickBooks errors or face any difficulties, it’s always best to seek professional assistance to ensure accurate resolution and prevent any further issues.