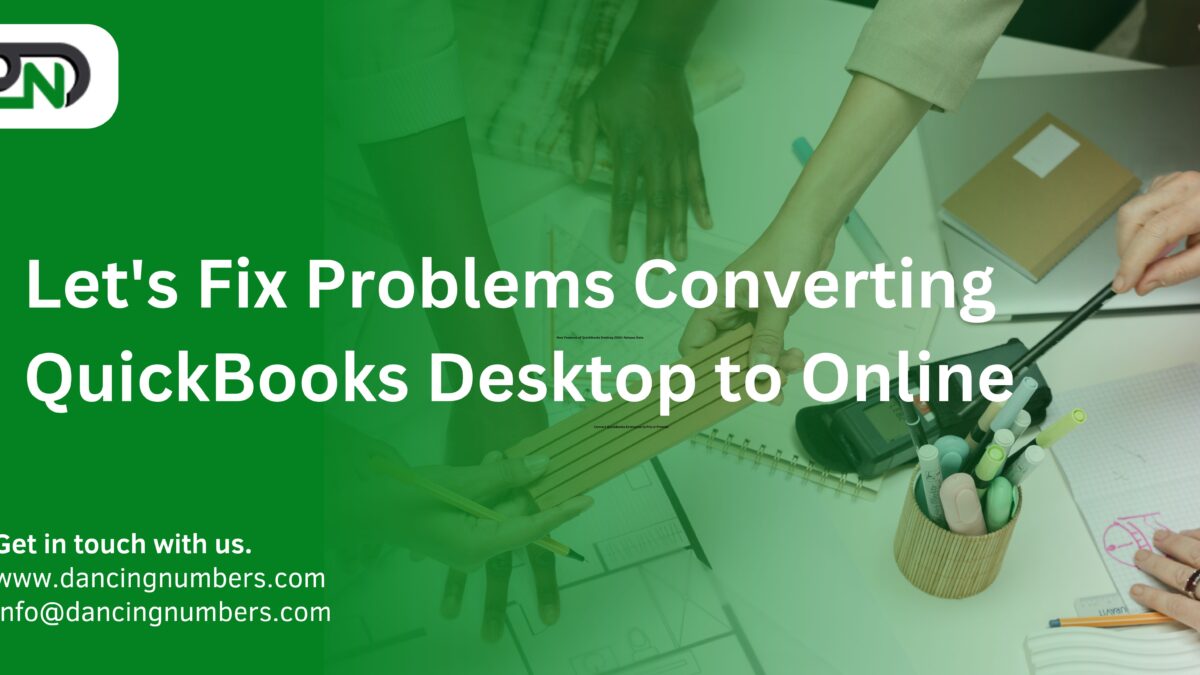Converting QuickBooks Desktop to QuickBooks Online can streamline your accounting processes, offering the benefits of cloud computing, such as accessibility from anywhere, real-time collaboration, and automatic updates. However, this conversion process can be fraught with challenges. This article will guide you through common problems encountered during the conversion and how to resolve them effectively.
Common Problems During Conversion
1. File Size Limitations
QuickBooks Online has a limit on the size of the file you can import. If your QuickBooks Desktop file exceeds 350,000 targets (a combination of all transactions and list items), the conversion process may fail.
- Condense Your File: Use the Condense Data Utility in QuickBooks Desktop to reduce the file size. This tool allows you to remove audit trail data, reduce the size of your file, and archive old transactions.
- Split Your Data: If condensing isn’t sufficient, you may need to split your data file into smaller segments and import them individually.
2. Unsupported Features
Not all features in QuickBooks Desktop are supported in QuickBooks Online. Some data might not transfer directly, such as custom reports, budgets, and inventory assemblies.
- Manual Adjustments: After conversion, manually recreate custom reports and budgets in QuickBooks Online.
- Third-Party Apps: Use third-party applications to handle specific features that QuickBooks Online does not support natively.
3. Data Discrepancies
Differences in data formats between QuickBooks Desktop and QuickBooks Online can lead to discrepancies, such as mismatched financial reports or missing transactions.
- Data Review: Thoroughly review all financial reports before and after the conversion. Look for any discrepancies in balances and transactions.
- Adjustments: Make necessary adjustments in QuickBooks Online to reconcile any differences. Utilize the reconciliation feature to ensure bank statements match.
4. Error Messages During Conversion
Various error messages can occur during the conversion process, indicating issues like data corruption or connectivity problems.
- Pre-Conversion Preparation: Before starting the conversion, ensure your QuickBooks Desktop file is error-free by running the Verify Data and Rebuild Data utilities.
- Stable Internet Connection: Ensure you have a stable internet connection to prevent interruptions during the conversion.
- Update QuickBooks: Make sure both QuickBooks Desktop and QuickBooks Online are updated to their latest versions.
5. User Permissions and Access
Issues with user permissions and access levels can arise, especially when dealing with multiple users who need to be set up correctly in QuickBooks Online.
- Role Mapping: Map user roles and permissions in QuickBooks Desktop to corresponding roles in QuickBooks Online. Ensure that all users have the appropriate access levels after the conversion.
- User Training: Provide training to users on the new interface and features of QuickBooks Online to smooth the transition.
6. Inventory and Payroll Data
Inventory and payroll data are particularly tricky to convert accurately due to the complex nature of these modules.
- Manual Entry: In some cases, it may be easier to manually enter or adjust inventory and payroll data post-conversion.
- Data Export/Import Tools: Use specialized tools to export inventory and payroll data from QuickBooks Desktop and import it into QuickBooks Online.
Step-by-Step Conversion Process
To avoid many of these problems, follow a structured step-by-step conversion process:
Step 1: Prepare Your Data
Before initiating the conversion, ensure that your data is clean and organized:
- Backup Your Data: Always create a backup of your QuickBooks Desktop file.
- Update QuickBooks: Ensure both QuickBooks Desktop and QuickBooks Online are updated to their latest versions.
- Run Diagnostics: Use the Verify Data and Rebuild Data utilities in QuickBooks Desktop to fix any data integrity issues.
Step 2: Review Features and Limitations
Understand the differences between QuickBooks Desktop and QuickBooks Online:
- List Features: Make a list of essential features and ensure they are supported in QuickBooks Online.
- Plan for Gaps: Identify any gaps and plan how to address them, whether through manual adjustments or third-party apps.
Step 3: Reduce File Size
If your file size is too large, take steps to reduce it:
- Condense Data: Use the Condense Data Utility to reduce the file size by archiving old data.
- Delete Unused List Items: Remove unused accounts, customers, vendors, and items.
Step 4: Convert Your File
Follow these steps to convert your file:
- Go to Company: In QuickBooks Desktop, go to the “Company” menu and select “Export Company File to QuickBooks Online.”
- Sign In: Sign in to your QuickBooks Online account when prompted.
- Choose Your Company: Select the QuickBooks Online company you want to import your data into.
- Data Preferences: Specify any data preferences for the conversion.
- Start Conversion: Begin the conversion process and wait for it to complete.
Step 5: Post-Conversion Checks
After conversion, perform thorough checks:
- Compare Reports: Run comparative reports (e.g., Profit & Loss, Balance Sheet) in both QuickBooks Desktop and QuickBooks Online to ensure data accuracy.
- Check Lists and Transactions: Verify that all lists and transactions have transferred correctly.
- Set Up Users: Set up user permissions and roles in QuickBooks Online as needed.
- Reconnect Bank Feeds: Reconnect any bank feeds and ensure they are functioning correctly.
Step 6: Address Issues
If you encounter issues during the conversion, address them promptly:
- Consult Help Resources: Utilize QuickBooks support resources and community forums for guidance.
- Professional Help: Consider hiring a QuickBooks ProAdvisor or a professional accountant for complex issues.
Best Practices for a Smooth Conversion
1. Plan Ahead
Plan your conversion well in advance. Avoid peak times like the end of the fiscal year or during tax season. Allocate sufficient time for the conversion and post-conversion adjustments.
2. Communicate with Stakeholders
Ensure that all stakeholders, including employees and accountants, are informed about the conversion process and timeline. Provide training sessions to familiarize them with QuickBooks Online.
3. Use a Test File
Before converting your live data, perform a test conversion with a copy of your QuickBooks Desktop file. This allows you to identify and resolve potential issues without affecting your actual data.
4. Regular Backups
Throughout the conversion process, take regular backups of your data to prevent any loss. This is particularly important if you need to revert to an earlier version of your file.
5. Leverage QuickBooks Support
QuickBooks offers extensive support resources, including help articles, tutorials, and customer service. Make use of these resources to address any questions or issues promptly.
Conclusion
problems converting QuickBooks desktop to online offers numerous benefits but requires careful planning and execution. By understanding common problems and following a structured approach, you can ensure a smooth transition. Always prepare your data, be aware of feature differences, reduce file size where necessary, and perform thorough checks post-conversion. With these steps, you can minimize disruptions and take full advantage of the powerful features offered by QuickBooks Online.