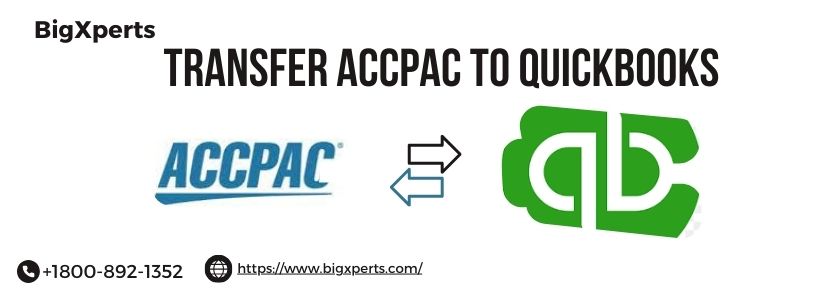Accpac and QuickBooks are two of the most popular accounting software used by businesses to manage their financial records. Both programs offer a wide range of features and tools that can help streamline accounting processes and provide accurate financial reporting.
Accpac, also known as Sage 300, is an enterprise resource planning (ERP) software developed by Sage Group. It offers a comprehensive suite of accounting modules such as accounts payable, accounts receivable, general ledger, inventory management, and more. Accpac is widely used by large corporations and mid-sized businesses due to its robust functionality and scalability.
On the other hand, QuickBooks is an accounting software developed by Intuit for small businesses. It offers a user-friendly interface and a variety of features including invoicing, payroll management, expense tracking, budgeting, and more. QuickBooks is known for its accessibility and affordability which makes it a popular choice among small business owners.
Why transfer from Accpac to QuickBooks?
While both Accpac and QuickBooks are powerful accounting solutions in their own right, there may be instances where transferring from Accpac to QuickBooks becomes necessary or beneficial for a business.
One reason could be cost reduction. As mentioned earlier, Accpac caters mainly to large enterprises with complex needs which often come at a high price tag. For smaller businesses looking for an affordable option without sacrificing functionality, transferring to QuickBooks may be the way to go.
Another possible reason could be ease of use. While Accpac has extensive capabilities that cater to larger companies’ needs, it may also come with a steep learning curve for those who are not familiar with ERP systems. In comparison,
QuickBooks has simpler navigation making it easier for users with limited technical knowledge to operate.
Step-by-Step Guide: How to Seamlessly transfer from Accpac to QuickBooks Desktop:
If you have decided that transferring from Accpac to Quickbooks Desktop is the best course of action for your business, here is a step-by-step guide on how to do it seamlessly:
Step 1: Preparing Your Data
The first step in the transfer process is to prepare your data for transfer. This includes exporting all relevant financial records such as customer and vendor information, chart of accounts, employee data, and more from Accpac.
Step 2: Setting up QuickBooks Desktop
Next, you will need to set up your QuickBooks Desktop account by creating a company file and entering basic company information. This will serve as the foundation for importing your Accpac data.
Step 3: Importing Data into QuickBooks Desktop
Using the Quickbooks transfer Tool or a third-party transfer service, you can now import your Accpac data into QuickBooks Desktop. Depending on the size of your company’s data, this process may take some time to complete.
Step 4: Verifying Data Accuracy
Once the data has been imported, it is crucial to verify its accuracy before finalizing the transfer process. This involves conducting a thorough review and reconciliation of
Why transfer from Accpac to QuickBooks?
There are many reasons why businesses may choose to transfer from Accpac to QuickBooks. Regardless of the specific motivation, the ultimate goal is usually to improve efficiency and streamline financial processes. In this section, we will explore some of the key benefits of transferring from Accpac to QuickBooks.
- User-Friendly Interface: One of the most significant advantages of QuickBooks is its user-friendly interface. Unlike Accpac, which can be complex and overwhelming for beginners, QuickBooks has a simple and intuitive design that makes it easy for anyone to navigate and use effectively. This can save valuable time and resources in training employees on how to use the software efficiently.
- More Advanced Features: QuickBooks offers a wide range of features that go beyond basic accounting functions. These include inventory management, project tracking, budgeting tools, customizable reports, and more. By transferring to QuickBooks, businesses can access these advanced features that may not be available in Accpac or require additional modules at an extra cost.
- Better Integration Capabilities: As one of the most popular accounting software in the market, QuickBooks has built strong integration capabilities with other business tools such as CRM systems, e-commerce platforms, payment processors, and more. This allows for seamless data transfer between different systems without manual input or risk of data errors.
- Improved Efficiency: With its user-friendly interface and advanced features mentioned above, transferring from Accpac to QuickBooks can significantly improve efficiency across various financial processes such as invoicing, expense tracking, payroll management, and bank reconciliation. With automation features like scheduled payments and banking connectivity in Quickbooks, the process becomes even more efficient, saving time, money, and effort.
- Better Support System: Quickbooks is backed by Intuit, a leading name in business accounting software. This means users have access to a robust support system including tutorials, virtual assistance, and customer service representatives. While Accpact does offer technical support, it may not be as readily available or comprehensive as that of Quickbooks.
transferring from Accpac to QuickBooks can bring several benefits for businesses looking to streamline their financial processes. The user-friendly interface, advanced features, integration capabilities, improved efficiency, and better support system make QuickBooks a top choice for small and medium-sized businesses. With the step-by-step guide provided in this article, businesses can seamlessly transfer from Accpac to QuickBooks without any hassle and start enjoying the benefits of using this robust accounting software.
Pre-transfer Steps:
Before embarking on the process of transferring Accpac to QuickBooks Desktop, it is important to take some pre-transfer steps. These steps will help ensure a smooth and successful transfer without any major hiccups or data loss. In this section, we will discuss the essential pre-transfer steps in detail.
- Backup your Accpac data: The first and most crucial step before any data transfer is to back up your existing data in its original format. This will serve as a safety net in case anything goes wrong during the transfer process. Accpac has its backup utility which can be used to create a full backup of your company files.
- Verify Data Integrity: It is important to make sure that all your Accpac data is accurate and up-to-date before starting the transfer process. Run integrity checks on all modules including general ledger, accounts receivable, accounts payable, inventory, etc., and fix any errors or discrepancies.
- Update software versions: Make sure that both Accpac and QuickBooks Desktop are running on their latest versions before starting the transfer process. This will ensure compatibility between the two software and reduce the chances of any errors occurring during the transfer.
- Prepare a mapping document: Creating a mapping document beforehand can save you from confusion and mistakes during data mapping later on in the transfer process. This document should contain information about how each field in Accpac will be mapped into QuickBooks Desktop.
- Choose a suitable date for transfer: Selecting an appropriate date for transfer plays an important role in ensuring minimal disruption to your business operations. It is recommended to choose a time when fewer transactions are being processed so that there are no discrepancies between the two systems.
- Transfer historical balances: If you have been using Accpac for several years, it is essential to transfer your historical balances into QuickBooks Desktop accurately for proper financial reporting continuity.
- Clean up unnecessary data: Before transferring, it is wise to get rid of any unnecessary or outdated data from your Accpac system. This will not only make the transfer process smoother but also help in reducing the size of your company file in QuickBooks Desktop.
Following these pre-transfer steps will ensure a hassle-free and successful transfer from Accpac to QuickBooks Desktop. Taking the time to complete these steps will save you from potential headaches and allow for a seamless transition to your new accounting software. Now that you have completed all the necessary preparations, you can move on to the actual transfer process with confidence and ease.
Backing up Accpac data
Backing up Accpac data is an essential step in the process of transferring to QuickBooks Desktop. It ensures that all your important financial data is securely saved and can be easily restored in case of any unforeseen circumstances.
To back up your Accpac data, follow these simple steps:
- Open Accpac and log in with administrator credentials.
- Navigate to the Database Setup option under the ‘File’ menu and select ‘Backup’.
- A window will pop up, prompting you to specify a location for the backup file. Choose a secure location, preferably an external hard drive or cloud storage.
- Enter a name for the backup file and click on ‘Save’. This will start the backup process.
- Once the backup is complete, a message will appear confirming it. Click on ‘OK’.
- Repeat this process regularly to ensure that your data is always up-to-date.
It is recommended to schedule regular backups, at least once a week or before any major updates or changes are made to your financial records.
In addition to backing up your Accpac data within the software itself, it’s also advisable to create an offline copy of your backed-up files as an extra precautionary measure.
To do this, simply navigate to the folder where you stored your backup files and make copies onto an external hard drive or USB drive. You can also use cloud storage services such as Dropbox or Google Drive for added security.
Another option is using third-party software specifically designed for backing up accounting data from various platforms like Accpac and QuickBooks Desktop.
Remember that having multiple backups of your Accpac data ensures that even if one of them gets corrupted or lost, you still have other copies available for restoration.
It’s crucial to safeguard against the potential loss of sensitive financial information during the transfer process from Accpac to QuickBooks Desktop.
Backing up Accpac data should not be overlooked when transferring over to QuickBooks Desktop. It guarantees the safety and accessibility of your important financial data, giving you peace of mind during the transition process. Make sure to follow these steps regularly and always have multiple copies of your backups for added protection.
Understanding the transfer process
Understanding the transfer process is crucial when it comes to seamlessly transferring Accpac to QuickBooks Desktop. This process involves transferring all of your data from Accpac, a popular accounting software, to QuickBooks Desktop, which is also widely used for financial management.
The first step in understanding the transfer process is knowing what data can be transferred from Accpac to QuickBooks Desktop. Generally, most of your financial data such as accounts payable and receivable, general ledger, and inventory can be transferred. However, some information like custom reports or templates may not be transferable due to differences in the software’s structure.
Next, it is important to understand the different methods available for transferring your data. One option is a manual entry, where you manually enter all your information into QuickBooks Desktop. However, this method can be time-consuming and prone to errors. It is recommended only for small amounts of data.
Another method is using an Excel template provided by QuickBooks that allows you to import your data directly into the software. This option requires some technical knowledge and may not support all types of data.
The most efficient and accurate way of transferring your Accpac data to QuickBooks Desktop is by using a third-party transfer tool. These tools are specifically designed for this purpose and will ensure that all your financial information is accurately transferred without any loss of data or formatting issues.
Once you have chosen a transfer method that best suits your needs, it’s time to prepare for the actual transfer process. This includes backing up all your Accpac files and making sure they are error-free before starting the transfer.
During the transfer process itself, it’s essential to carefully follow each step as instructed by your chosen method or tool. Any mistakes during this stage could result in incorrect or missing information in QuickBooks Desktop.
After successfully transferring all of your data into QuickBooks Desktop, it’s important to review and reconcile everything thoroughly before finalizing the transfer from Accpac. This step will ensure that all your data is accurately represented in the new software and that you can continue your financial management seamlessly.
Understanding the transfer process is crucial for a smooth transition from Accpac to QuickBooks Desktop. It involves knowing what data can be transferred, choosing the right transfer method, preparing for the process, and carefully reviewing everything after the transfer. With proper understanding and preparation, you can seamlessly transfer your data to QuickBooks Desktop without any issues.
Checking compatibility with QuickBooks Desktop or
When it comes to transferring Accpac to QuickBooks, one of the most important things to consider is compatibility. After all, you want your data and records to seamlessly transfer over without any issues or discrepancies. In this section, we will discuss how to ensure compatibility when transferring from Accpac to QuickBooks.
The first step in checking compatibility is to determine which version of QuickBooks you will be using: Desktop or. While both versions offer similar features and functionality, some key differences may affect the transfer process.
If you plan on using QuickBooks Desktop, it is important to make sure that your version is compatible with your current Accpac software. You can check this by visiting the official Intuit website or contacting their support team for assistance. Additionally, if you are running an older version of Accpac, you may need to update it before transferring.
For those planning on using QuickBooks, compatibility should not be an issue as it is cloud-based software and does not require installation or updates. However, if you are currently using a different accounting software other than Accpac, make sure that it has the capability of exporting data into a format that can be imported into QuickBooks.
Once you have determined the appropriate version of QuickBooks for your needs and confirmed its compatibility with your current system, it’s time to begin the transfer process.
Firstly, make sure that all your data in Accpac is up-to-date and accurate before initiating the transfer. This includes reconciling accounts and fixing any errors or discrepancies. It’s also recommended to create backups of all your files in case anything goes wrong during the transfer process.
Next, familiarize yourself with the file formats used by both Accpac and QuickBooks (such as . QBW for Desktop and .CSV for ) so that you know which file types need to be exported/imported during the transfer process.
Double-check that all your data has been successfully transferred over to QuickBooks and that there are no missing or incorrect records. It’s also a good idea to run a few test transactions to ensure that the data is being recorded accurately.
Checking compatibility with QuickBooks Desktop is crucial when transferring from Accpac. By following the steps outlined in this section, you can ensure a seamless and successful transfer process, with all your important financial data intact.
Steps to transfer Accpac To QuickBooks
Step 1: Evaluate Your Current Accpac System: Before beginning the transfer process, it is important to thoroughly evaluate your current Accpac system. This will help you understand the structure of your data and identify any potential issues that may arise during the transfer. It is also helpful to have a clear understanding of how your business operates within Accpac so that the transition to QuickBooks Desktop can be tailored to meet your specific needs.
Step 2: Prepare Your Data for Transfer: Once you have evaluated your Accpac system, the next step is to prepare your data for transfer. This involves cleaning up any old or duplicate data, ensuring all transactions are properly recorded and reconciled, and organizing your data in a way that will make it easier to transfer into QuickBooks Desktop. It is crucial to take the time to ensure the accuracy and completeness of your data before moving on to the next step.
Step 3: Backup Your Data: Before making any changes or modifications to your Accpac system, it is highly recommended that you create a backup of all of your data. This will serve as an extra layer of protection in case anything goes wrong during the transfer process. It is always better to be safe than sorry when dealing with valuable financial information.
Step 4: Set Up QuickBooks Desktop: The next step is setting up QuickBooks Desktop so that it aligns with your business needs and preferences. This includes setting up company information, creating accounts and lists, establishing preferences for invoicing and payments, and customizing reports.
Step 5: Transfer Your Data from Accpac To QuickBooks Desktop: Now comes the actual transfer process! You can either manually enter all of your financial information into QuickBooks Desktop or use a specialized tool designed specifically for transferring from Accpac. If using a tool, make sure it has been verified by Intuit (the maker of QuickBooks) for accuracy.
Step 6: Verify Data Accuracy: Once the transfer is complete, it is crucial to verify the accuracy of your data in QuickBooks Desktop. This involves comparing reports and balances from Accpac with those in QuickBooks to ensure that everything has transferred correctly.
Step 7: Train Your Team: It is important to train your team on how to use QuickBooks Desktop effectively. This will help them understand the new system and prevent any potential errors or confusion.
By following these steps, you can seamlessly transfer from Accpac to QuickBooks Desktop without any major hiccups. Remember to take your time and double-check all information for accuracy throughout each step. With proper preparation and attention to detail, you can successfully transition your business’s financial data into a more user-friendly and efficient platform.
Exporting data from Accpac
Exporting data from Accpac is an important step in the process of transferring to QuickBooks Desktop. It involves extracting all relevant financial and accounting information from Accpac and transferring it to QuickBooks. This not only ensures a smooth transition but also eliminates the need for manual data entry, saving time and effort.
The first step in exporting data from Accpac is to gather all necessary information such as company files, chart of accounts, customer and vendor lists, inventory records, transaction history, etc. It is crucial to ensure that all data is accurate and up-to-date before proceeding with the export.
Next, users can choose between two methods for exporting data from Accpac: using built-in tools or third-party software. The decision ultimately depends on the complexity of the data being exported and personal preference.
For those who prefer using built-in tools, Accpac provides options such as the Data Dump function or Export Wizard which allow users to select specific sets of data to be exported in various formats such as CSV or Excel. These tools also provide an opportunity to review and edit the exported data before importing it into QuickBooks.
On the other hand, third-party software offers more advanced features and flexibility when it comes to exporting data from Accpac. Some popular choices include Business Importer by CloudBusiness LLC or QODBC by FLEXquarters.com Limited. These tools provide direct access to Accpac databases allowing for a more efficient transfer of large amounts of complex data.
Once the desired method has been chosen, users can proceed with mapping their exported Accpac data into appropriate fields within QuickBooks Desktop through a series of prompts and instructions provided by either built-in tools or third-party software.
It is essential to carefully review the mapped fields before finalizing the export process. Any errors or discrepancies should be corrected at this stage to avoid further complications during importation into QuickBooks Desktop.
After completing the export process from Accpac, users are now ready to import their data into QuickBooks Desktop. This can be done by opening QuickBooks and selecting the appropriate import option, based on the format of the exported data.
Exporting data from Accpac is an essential step in transferring to QuickBooks Desktop. It requires meticulous attention to detail and a thorough understanding of the export and import processes. By following these steps carefully, users can seamlessly transfer their financial and accounting information from Accpac to QuickBooks Desktop without any major issues or disruptions.
Importing data into QuickBooks Desktop or
Importing data into QuickBooks Desktop is a crucial step in the process of transferring from Accpac to QuickBooks. It involves transferring your financial and accounting data from Accpac to QuickBooks, ensuring that all your information is accurately recorded and organized in the new software.
Before starting the import process, it is essential to ensure that your data is properly prepared for transfer. This includes cleaning up any duplicate or outdated entries, checking for accuracy and completeness, and making sure that your data is compatible with QuickBooks.
The first step in importing data into QuickBooks Desktop is to create a backup of your Accpac company file. This ensures that you have a copy of your original data in case anything goes wrong during the import process. Once you have created a backup, you can proceed with exporting your data from Accpac.
Accpac allows users to export their financial and accounting data in multiple formats such as .csv, .iif, or .qbw files. However, QuickBooks only supports certain file types for import. Therefore, it is crucial to select the appropriate format when exporting from Accpac.
Next, open your QuickBooks Desktop or software and navigate to the Import Data option. Depending on the version of QuickBooks you are using, this option may be located under File > Utilities or File > Import Data from Other Sources.
Once you have selected the proper file type for import, follow the prompts to locate and select your exported Accpac file. The import wizard will guide you through mapping out each field in Accpac with its corresponding field in QuickBooks. This step ensures that all information is correctly transferred without any errors.
During this process, make sure to carefully review each mapping selection before proceeding with the import. This will help prevent any discrepancies between your original data in Accpac and imported data in Quickbooks.
After completing the mapping process, click on “Start Import” to initiate the transfer of data from Accpac to QuickBooks. This may take a few minutes, depending on the size of your company file and the amount of data being imported.
Once the import is complete, you will receive a confirmation message indicating that your data has been successfully imported into QuickBooks Desktop, and you can proceed with reviewing and reconciling your data to ensure accuracy and completeness.
Importing data into QuickBooks Desktop is an essential step in transferring from Accpac to QuickBooks. By following these steps carefully, you can seamlessly transfer all your financial and accounting information without any disruptions to your business operations.
Post-transfer Steps:
After successfully transferring your Accpac data to QuickBooks Desktop, there are a few important steps you should take to ensure a seamless transition. These post-transfer steps will help you verify the accuracy of your data and make any necessary adjustments. Follow these steps to ensure a smooth transition to using QuickBooks Desktop.
- Verify Data Accuracy: The first step after transfer is to verify the accuracy of your data in QuickBooks Desktop. This includes checking that all financial information, such as account balances and transaction details, has been transferred correctly from Accpac. You can do this by running reports in both systems and comparing the results.
- Reconcile Accounts: It’s crucial to reconcile all accounts in QuickBooks Desktop after transfer. This will help identify any discrepancies between your bank statements and accounting records, ensuring that all transactions have been recorded accurately.
- Set Up New Accounts: If you’re transferring from Accpac’s chart of accounts to QuickBooks’, you’ll need to set up new accounts in QuickBooks that match those used in Accpac. This step is essential for maintaining consistency in your financial reporting and ensuring accurate record-keeping going forward.
- Check Payroll Information: If you’ve transferred payroll data from Accpac, review employee information, pay rates, deductions, and taxes carefully before processing payroll in QuickBooks Desktop. Any discrepancies or missing information could result in incorrect paychecks or tax filings.
- Import Vendor Details: If you’ve imported vendor information from Accpac, check that their details are correct in QuickBooks Desktop. Make sure their names, addresses, contact information, payment terms, and other details are accurate for future transactions with them.
- Rebuild Data File: To improve performance and fix any potential errors caused by the transfer process, it’s recommended to rebuild your company file after completing all post-transfer steps.
- Train Your Team: It’s essential to train your team on how to use QuickBooks Desktop efficiently, especially if they’re used to working with Accpac. This will help them adjust to the new system and ensure that they can perform their tasks accurately.
By following these post-transfer steps, you can ensure that your data is accurate and your team is familiar with using QuickBooks Desktop. It may take some time for everyone to get used to the new system, but by taking these necessary steps, you can seamlessly transition from Accpac to QuickBooks Desktop without any major disruptions in your business operations.
Verifying data accuracy
As with any data transfer or transfer process, ensuring the accuracy of your data is crucial to a successful transition. In this section, we will discuss the importance of verifying data accuracy and provide a step-by-step guide on how to do so for your Accpac to QuickBooks Desktop transfer.
Why is it important to verify data accuracy?
The answer is simple – inaccurate data can lead to serious issues down the line. It can result in incorrect financial reports, discrepancies in inventory levels, and misrepresentation of your company’s financial health. This not only affects decision-making but also puts you at risk for compliance issues and potential audits.
Verifying the accuracy of your data before completing the transfer ensures that all information has been transferred correctly and without errors. This will save you time and headaches in the long run, as any inaccuracies can be identified and corrected early on.
Step 1: Run Trial Balances
Before starting the transfer process, it is recommended to run trial balances for both Accpac and QuickBooks Desktop. This will allow you to compare the ending balances for each account between the two systems after the transfer has been completed.
Step 2: Cross-check Master Records
Once you have completed the initial setup in QuickBooks Desktop, cross-check key master records such as customers, vendors, items, accounts payable/receivable balances, etc., with those in Accpac. Any discrepancies should be addressed immediately.
Step 3: Review Transactional Data
Next, review transactional data such as invoices, bills, and journal entries from both systems side by side. Pay attention to details like dates, amounts, and accounts used – any discrepancies found here should also be investigated further.
Step 4: Reconcile Bank Accounts
Before finalizing your transfer process, make sure all bank accounts are reconciled up until the date of transfer in both Accpac and QuickBooks Desktop. If there are any outstanding transactions or differences between balances, these should be resolved before proceeding.
Step 5: Test and Re-test
Once all the above steps have been completed, it is crucial to test the data in QuickBooks Desktop thoroughly. Run reports and check for accuracy, compare with your Accpac data, and make any necessary adjustments until you are satisfied that the data has been transferred correctly.
Verifying data accuracy is a critical step in any transfer process. By following these steps and thoroughly checking your data, you can ensure a seamless transition from Accpac to QuickBooks Desktop without any interruptions or discrepancies.
Setting up new accounts and preferences in QuickBooks Desktop
Setting up new accounts and preferences in QuickBooks Desktop is an essential step in seamlessly transferring from Accpac to QuickBooks. This process involves creating new accounts and customizing settings to align with your business needs. In this section, we will provide a step-by-step guide on how to set up new accounts and preferences in QuickBooks Desktop.
- Create New Accounts: The first step is to create new accounts in QuickBooks that are similar to the ones you had in Accpac. This can be done by going to the Chart of Accounts under the Lists menu. Click on “Account” and select “New.” A pop-up window will appear where you can input the account name, account type, and other relevant information. Be sure to select the appropriate account type as it determines how transactions are recorded.
- Import Chart of Accounts: If you have a large number of accounts, it may be more efficient to import them into QuickBooks instead of creating each one individually. To do this, go to File > Utilities > Import > Charts of Accounts and follow the prompts.
- Set Up Preferences: Preferences are customizable settings that determine how certain features behave in QuickBooks. To access preferences, go to Edit > Preferences or press Ctrl+K on your keyboard. From here, you can customize various aspects such as accounting, sales tax, payments, etc., according to your business requirements.
- Customize Invoice Templates: Your invoice templates may need some adjustment after transferring from Accpac since they have different formats. You can customize templates by going to Lists > Templates and selecting the template you want to modify.
- Set Up Inventory Items: If your business deals with inventory items, they need to be set up correctly in QuickBooks for accurate tracking and reporting purposes. Go to Lists > Item List and click on Item at the bottom left corner of the window. Select New Item from the drop-down menu and enter all relevant information such as item name, description, cost, and sales price.
- Add Customers and Vendors: QuickBooks needs customer and vendor information to generate invoices, bills, and other financial documents accurately. To add customers or vendors, go to the respective lists under the Lists menu and click on “Customer” or “Vendor.” Then select New Customer/Vendor from the drop-down menu and enter all relevant details.
By following these steps, you can set up new accounts and preferences in QuickBooks Desktop seamlessly. Be sure to review all information carefully before finalizing any changes to ensure accuracy in your financial records. Next, we will discuss transferring data from Accpac to QuickBooks Desktop for a smooth transfer process.
Conclusion
transferring from Accpac to QuickBooks Desktop may seem like a daunting task, but with this step-by-step guide, the process can be seamless and stress-free. By following these tips and tricks, you can successfully transfer all your data and continue managing your finances efficiently on QuickBooks. Don’t let the fear of transfer hold you back from experiencing the benefits of QuickBooks for your business.
FAQs
Q: What are Accpac and QuickBooks Desktop?
A: Accpac and QuickBooks Desktop are both popular accounting software programs used by businesses to manage their financial transactions, track sales and expenses, and generate reports. While Accpac was developed by Sage Software for larger companies with more complex accounting needs, QuickBooks Desktop is designed for smaller businesses.
Q: Why should I transfer from Accpac to QuickBooks Desktop?
A: There are several reasons why you may consider transferring from Accpac to QuickBooks Desktop. One of the main reasons is that QuickBooks Desktop offers a user-friendly interface and simpler navigation compared to Accpac. Additionally, if your business has grown and you no longer require the advanced features offered by Accpac, transferring to QuickBooks can save you time and money.
Q: Can I transfer all my data from Accpac to QuickBooks?
A: Yes, with the right tools and techniques, it is possible to transfer all your data from Accpac to QuickBooks. This includes company information, chart of accounts, customer lists, vendor lists, inventory items, open invoices/receivables/payables/bills/credit memos/journal entries/AR/AP balances as well as historical transactions.
Q: How long does it take to transfer from Accpac to Quickbooks?
A: The transfer process can vary depending on the size of your data file and the complexity of your accounting records. On average, it can take anywhere from a few hours to a couple of days. It also depends on how familiar you are with both software programs.
Q: Do I need any special software or technical expertise for the transfer process?
A: There are third-party tools available in the market specifically designed for transferring data from Accpac to Quickbooks. These tools make the transition smoother and faster. However, if you have limited technical knowledge or experience with these software programs, it is recommended that you seek help from a professional accountant or QuickBooks expert.
Q: Will all my data be transferred accurately?
A: While the transfer process is designed to transfer all your data accurately, there may be some discrepancies due to differences in the way Accpac and QuickBooks handle certain transactions. It is important to review your data thoroughly after the transfer is complete and make any necessary adjustments.
Q: Can I still access my old Accpac files after transferring to Quickbooks?
A: Yes, you can keep a backup copy of your Accpac files for archival purposes. However, it is not recommended to continue using both programs simultaneously as it may lead to confusion and duplicate entries.
transferring from Accpac to QuickBooks Desktop requires careful planning and attention to detail. It is always advisable to seek guidance from professionals or technical experts for a seamless transition.