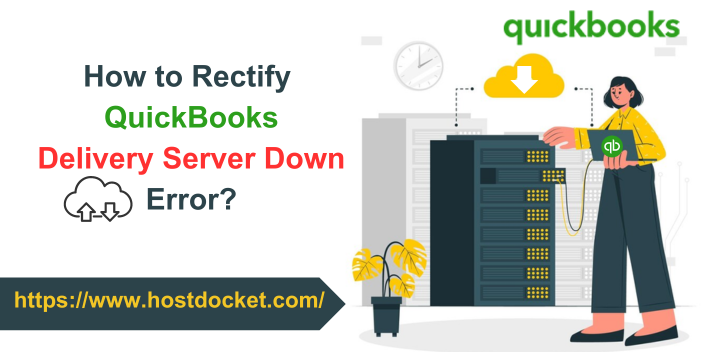Introduction
QuickBooks is popular accounting software that allows small businesses to manage their finances and bookkeeping needs efficiently. The desktop version of QuickBooks syncs data to the cloud, enabling remote access and collaboration. However, users may sometimes encounter the “QuickBooks Delivery Server down Error” error when syncing. This indicates connectivity issues with the QuickBooks server, disrupting access to cloud data.
This comprehensive guide will review the critical steps in troubleshooting the QuickBooks Delivery Server Down error. By methodically working through various solutions, you can resolve sync and access issues and get seamless access to your QuickBooks Company file data.
Diagnosing the Problem
The first step is to diagnose why the delivery server is unavailable. Some common reasons include:
- Temporary server outages at Intuit’s end
- Internet connectivity problems at the user’s end
- Firewall blocking access to QuickBooks servers
- Large file sync failures
- Too many simultaneous sync requests
- Software bugs and errors
Understanding the underlying cause will give insight into how to resolve the problem.
Troubleshooting Connectivity Issues
If the problem is due to internet connectivity issues, try these steps:
- Reset your router and restart your computer to refresh network connections
- Connect to a different Wi-Fi or wired network to see if the problem persists
- Use a mobile hotspot through your smartphone to test connectivity
- Check for DNS resolution failures that may block access
- Contact your ISP if network problems recur frequently
A stable internet connection is vital for syncing QuickBooks data. Resolve any connectivity gaps before proceeding.
Allowing Access through Firewalls
Firewalls, antivirus software, or Windows settings could block QuickBooks from accessing the required port, server addresses, or protocols.
- Create firewall rules to allow QuickBooks connections
- Disable firewalls temporarily to test access
- Allow QuickBooks through Windows Firewall and any third-party firewall installed.
- Whitelist Intuit domains in antivirus software like AVG, Norton, etc.
Adjusting configurations can resolve blocked access.
Checking for QuickBooks Issues
The issue may also arise from factors related to your QuickBooks installation:
- Use the QuickBooks File Doctor tool to diagnose and fix company file issues
- Review the Intuit Service Status page for known technical issues
- Update QuickBooks to the latest release and reconnect to the server
- Precise old sync data and reconnect
- Reset multi-user mode to single-user mode
- Break down large transactions into smaller chunks before syncing
- Delete and recreate your Entitlement Data in QuickBooks
Troubleshooting on Intuit’s side may be needed if connectivity problems arise without explanation.
Verifying User Access Controls
Ensure the username and password to access the QuickBooks account online is correct and active. Reset the password if needed.
Also, confirm that your QuickBooks subscription is current and provides the required user license for cloud hosting. Upgrade the plan if additional user seats are needed.
Checking Sync Service Settings
There are a few QuickBooks Desktop settings worth reviewing:
- Enable “Keep QuickBooks running for quick startups” for uninterrupted sync connectivity.
- Review the “Online Banking Connection Status” and reconnect accounts if needed.
- Increase the amount of time before idle timeout disconnections occur.
Tweaking these settings can improve server connectivity in some cases.
Contacting QuickBooks Support
If you have tried all the above steps carefully but the error persists, it’s time to contact QuickBooks customer support. Provide relevant details like your QuickBooks version, the exact error message, screenshots, steps attempted, etc., so the issue can be investigated further.
Support agents can run advanced diagnostics, check server status, review configurations on your company file, and guide you accordingly. They have additional tools and resources for troubleshooting stubborn connectivity errors.
Preventive Measures
Once resolved, some proactive measures can help avoid QuickBooks Delivery Server Down errors in the future:
- Maintain a fast and stable internet connection
- Sync data to the cloud frequently to prevent large backlogs
- Limit multi-user access to reduce sync conflicts
- Schedule sync during off-peak hours
- Keep software updated and install the latest patches
- Use a battery backup for uninterrupted access during power cuts
- Backup your data regularly as a failsafe
Conclusion
The QuickBooks Delivery Server Down error can disrupt workflow, but patient troubleshooting can usually resolve it. Review connectivity issues, firewall settings, software configurations, user access controls, and service settings. For persistent problems, promptly engage support technicians for specialized troubleshooting assistance. Preventive measures like regular syncing, software updates, and connectivity monitoring can help avoid the problem in the future.
Read More At: QuickBooks for MAC Download