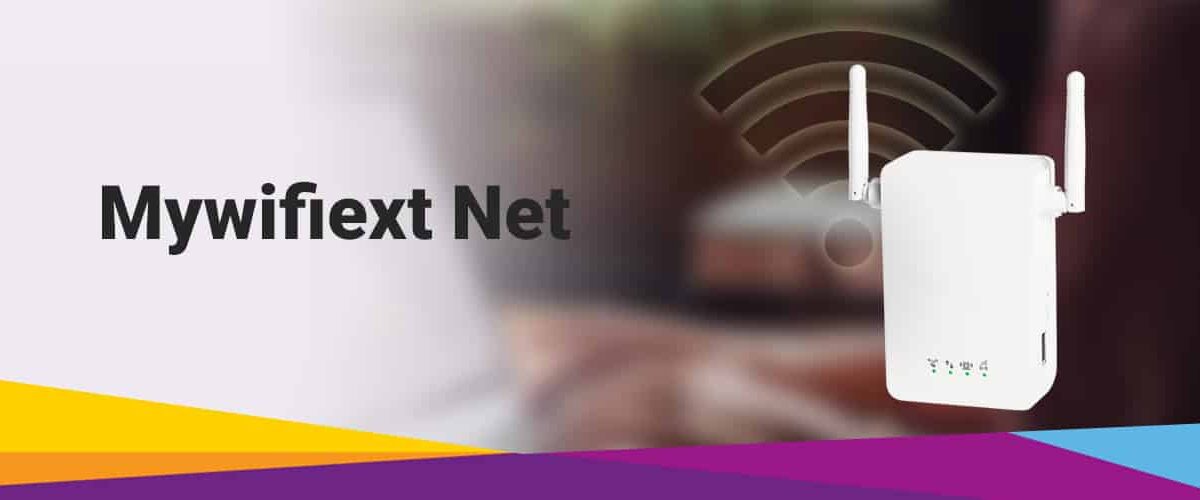- Unless you adjust the settings, the Netgear Nighthawk WiFi extender updates the firmware whenever it is available. If you’d want to manually check for new firmware updates and upgrade them if they’re available, follow the procedures below:
- Open a web browser on the Netgear-connected device.
- In the web address box, type mywifiext.net or the IP address 192.168.1.250.
- Please fill in the areas with your email address and password.
- Select Settings > Firmware Update from the drop-down menu. Select the Check Online option.
- Look over the new Firmware file and download it.
- Open the firmware file you just downloaded and unzip it.
- Browse and select the downloaded file.
- chk extension is usually found at the conclusion of the firmware file name.
- To begin the updating process, tap the upload button.
- It will take 3 to 4 minutes to complete this operation.
How to Reset your Netgear WiFi Extender to Factory Default Settings.
Due to frequent use, the extender may begin to function. Extenders do wear down with time, but that doesn’t mean it’s time to replace the device. People occasionally lose track of the modifications they’ve made to their extender settings, and they mistakenly believe they can reset the extender to factory defaults or wipe all prior configurations.
All of these issues have only one solution: RESET! Netgear Installation Assistant will guide you through the reset procedure.
You may reset your Netgear WiFi extender to factory default settings in one of two ways: using the Reset button on the back panel or logging in to the extender via mywifiext and resetting it from the settings.
Visit More: Netgear Support | Netgear R6080 setup | Netgear AC750 WiFi Range