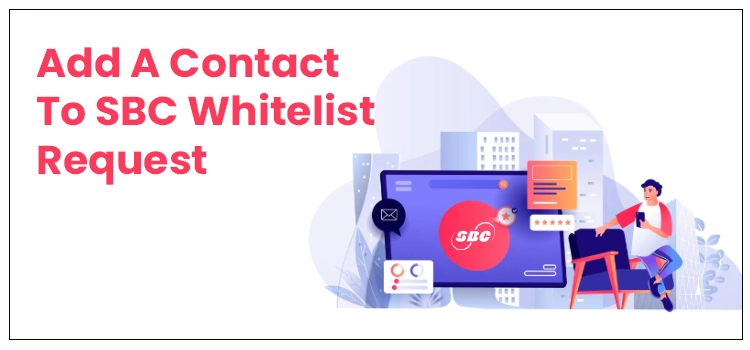Introduction
In today’s digital age, emails have become an integral part of our personal and professional lives. However, the efficiency of our communication can sometimes be hampered by the aggressive filtering mechanisms employed by email service providers. SBCGlobal, a subsidiary of AT&T, is no exception. Its robust spam filters can sometimes result in legitimate emails being flagged as spam. To ensure that important emails from trusted contacts reach your inbox, it’s essential to understand how to add a contact to your SBCGlobal whitelist. In this guide, we’ll walk you through the process step by step.
Dial Toll Free Number: +1-(877)-200-2212
What is a Whitelist?
A whitelist, in the context of email services, is a list of email addresses or domains that you trust and explicitly allow to bypass spam filters. By adding an email address or domain to your whitelist, you’re telling the email service that you consider messages from these sources to be safe and legitimate. This helps prevent important emails from being mistakenly marked as spam and ensures they land directly in your inbox.
Why Add a Contact to Your Whitelist?
Emails from unfamiliar sources often land in the spam folder, and this can include important communications like job offers, event invitations, or personal messages. Adding a contact to your SBCGlobal whitelist is a proactive step to ensure that you never miss out on these critical emails.
Step-by-Step Guide to Adding a Contact to Your SBCGlobal Whitelist
Follow these simple steps to add a contact to your SBCGlobal whitelist:
- Log into Your SBCGlobal Email Account: Open your preferred web browser and navigate to the SBCGlobal email login page. Enter your login credentials to access your account.
- Access Your Email Settings: Once you’re logged in, locate the settings menu. This might be represented by a gear icon or the word “Settings.” Click on it to access your account settings.
- Navigate to the Whitelist Settings: Within the settings menu, look for the option related to email filters or spam settings. The exact wording may vary. Once you find it, click on it to proceed.
- Add the Contact to Your Whitelist: In the whitelist settings, you’ll usually find an option to “Add a Contact” or “Add an Address.” Click on this option. A dialog box or form will appear where you can input the email address or domain you want to whitelist.
- Save Your Changes: After entering the email address or domain, double-check for any typos. Ensuring accuracy is crucial. Once you’re satisfied, save your changes. This action might involve clicking a “Save,” “Add,” or “Apply” button, depending on the interface.
- Confirmation: You might receive a confirmation message stating that the contact has been successfully added to your whitelist. This assures you that future emails from this contact will be exempt from spam filtering.
Additional Tips
- Regularly Update Your Whitelist: Over time, your list of trusted contacts may change. Make sure to periodically review and update your whitelist to ensure it reflects your current needs.
- Check the Spam Folder: Despite whitelisting, it’s always a good practice to check your spam folder occasionally. Sometimes, legitimate emails might still end up there due to other factors.
Conclusion
By adding a contact to your SBCGlobal whitelist, you take control of your email filtering and ensure that important communications reach you without any hindrance. This simple yet effective step can save you from missing out on crucial messages and contribute to more efficient email management. Remember, email services often update their interfaces, so while the steps provided in this guide are accurate at the time of writing, minor variations might occur. Always refer to the latest official documentation provided by SBCGlobal for the most up-to-date instructions.